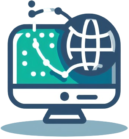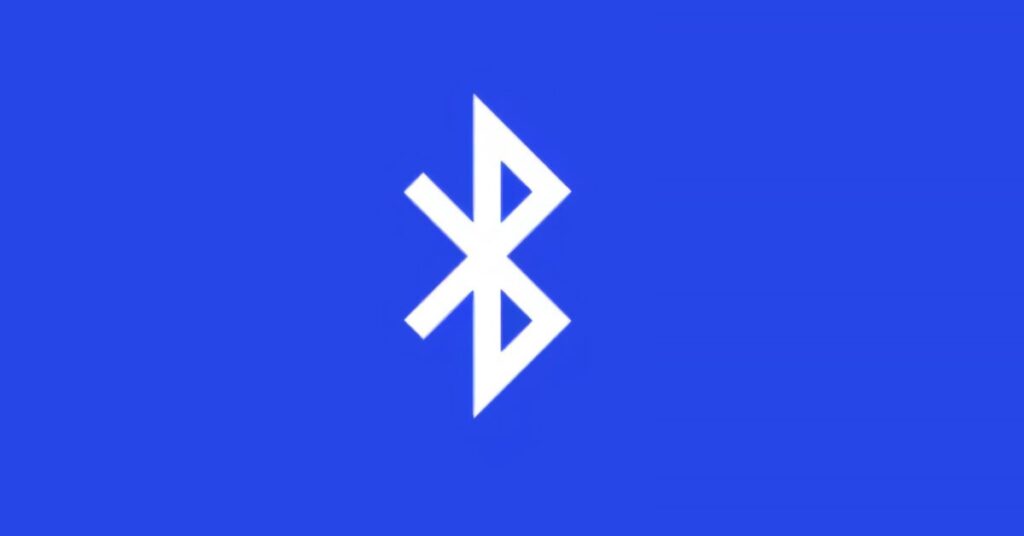Después de leer mi guía sobre cómo abrir un sitio de comercio electrónico , comenzó su negocio en línea y registró sus primeras ventas. Por este motivo, buscas un programa que te permita tanto mantener actualizados los ingresos y gastos de tu negocio como crear facturas para los clientes. Siguiendo el consejo de tu pareja, has decidido utilizar Excel , el famoso programa para crear y editar hojas de cálculo incluido en la suite Microsoft Office. Sin embargo, al no ser muy experto en su uso, le gustaría entender cómo funciona y, sobre todo, cómo utilizarlo para crear facturas.
Si efectivamente este es el caso, déjame decirte que llegaste al lugar correcto en el momento correcto. De hecho, con la guía de hoy explicaré cómo utilizar Excel para facturas tanto utilizando las plantillas listas para usar como creando otras nuevas empezando desde cero. Sí, has leído bien: con Excel puedes crear una plantilla de factura personalizada, introduciendo todos tus datos e incluso el logotipo de tu empresa, o elegir una de las numerosas plantillas estándar disponibles de forma gratuita en el catálogo de Excel o para descargar desde la Web. , bien ?
Si estás de acuerdo, no perdamos más tiempo hablando y pasemos directamente a la acción. Ponte cómodo, tómate cinco minutos de tiempo libre y dedícate a leer los siguientes párrafos. Sigue atentamente los «consejos» a continuación, intenta ponerlos en práctica y te aseguro que podrás utilizar Excel para crear y administrar tus cuentas comerciales. ¡Todo lo que tengo que hacer es desearte feliz lectura y mucha suerte con todo!
Utilice Excel con plantillas de facturas

La solución más sencilla para utilizar Excel para facturas es confiar en plantillas listas para usar. De hecho, el famoso software para crear y editar hojas de cálculo, también disponible en versión online , permite utilizar plantillas estándar disponibles de forma gratuita en su catálogo y descargar otras desde el sitio web oficial de Office.
Para ver las plantillas de factura disponibles en Excel, inicie el software y, en su pantalla principal, escriba » Factura » en el campo de búsqueda en la parte superior izquierda (en macOS está en la parte superior derecha). Luego desplácese por la lista de plantillas disponibles e identifique la que le interesa ( Cuenta de pérdidas y ganancias , Factura comercial , Factura en euros , Factura en blanco , Factura simple , Factura con cargas financieras , Registro de facturas de ventas , etc.), tras lo cual Haz doble clic en la plantilla que te interese para empezar a modificarla con tus datos.
Si las plantillas disponibles en Excel no satisfacen completamente sus necesidades y desea descargar más, conéctese al sitio web oficial de Office , haga clic en el elemento Facturas y, en la nueva página abierta, ubique las plantillas para Excel. Una vez que haya elegido el que le interesa, haga clic en su imagen de vista previa para acceder a la hoja descriptiva, luego presione el botón Descargar para comenzar a descargar la plantilla a su computadora o haga clic en la opción Editar en el navegador para abrir la plantilla con Excel Online. .

Si ha elegido descargar la plantilla a su computadora, el archivo se iniciará automáticamente con Excel (pero no se agregará a la lista de plantillas) y podrá comenzar inmediatamente a ingresar los datos de su factura y realizar los cambios que prefiera. Una vez completado el trabajo, haga clic en el elemento Archivo en el menú superior y seleccione el elemento Guardar como para guardar el archivo de Excel o seleccione la opción Imprimir para imprimir una copia en papel de la factura o exportarla a su computadora en formato PDF.
Además, si desea agregar la plantilla descargada a la lista de plantillas de Excel, si usa una PC con Windows , haga clic en los elementos Archivo y Guardar como , seleccione la opción Explorar y, en la nueva ventana abierta, seleccione el elemento Plantilla de Excel. a través del menú desplegable junto a la opción Guardar como . Luego ingrese el nombre en el campo Nombre de archivo , presione el botón Guardar y listo.
Sin embargo, si usa una Mac , haga clic en los elementos Archivo y Guardar como plantilla , asegúrese de que la carpeta Plantillas esté seleccionada junto al elemento Ubicado en e ingrese un nombre para darle a la plantilla (le recomiendo que también ingrese la palabra Factura de tal manera que aparezca en la lista de plantillas de factura) y presione el botón Guardar .
Finalmente, debes saber que el sitio de Office no es la única fuente para buscar y descargar plantillas para Excel. De hecho, escribiendo » Plantillas de facturas Excel » en Google podrás encontrar muchas otras, con la posibilidad de afinar tu búsqueda y encontrar el modelo que mejor se adapte a tus necesidades (por ejemplo escribiendo » Plantillas de facturas Excel con cargas financieras «).
Crear una factura con Excel

Si las plantillas listas para usar no son de tu agrado, debes saber que puedes crear una factura con Excel partiendo de cero. Esta es una solución a considerar si tienes una habilidad mínima para utilizar las funciones básicas del programa.
Para crear una factura con Excel, inicie el software y, en su pantalla principal, haga doble clic en el elemento del libro Vaciar para abrir un nuevo proyecto vacío. Ahora bien, si la factura está destinada a impresión, es fundamental configurar los márgenes de tal manera que la factura quepa enteramente en la hoja al imprimir. Luego seleccione la opción Diseño de página en el menú superior, haga clic en el elemento Márgenes y elija una de las opciones disponibles entre Normal , Ancho y Estrecho para establecer los márgenes que prefiera. Alternativamente, seleccione el elemento Márgenes personalizados para configurar los márgenes a su gusto.
Automáticamente aparecerán líneas de puntos en la hoja de Excel delimitando el área que se utilizará para su factura. Además, también puedes establecer la orientación de la página haciendo clic en el elemento Orientación (siempre disponible en la sección Diseño de página ) y seleccionando Vertical u Horizontal dependiendo de cómo quieras configurar tu factura.
Ahora, haga clic en el elemento Inicio y comience a crear la estructura de la factura usando la función Bordes (el ícono del cuadrado punteado ) que le permite dibujar tablas y cuadros, configurando también el estilo y color de las líneas. Debes saber que no existe un esquema preciso a seguir y cada factura se puede personalizar como mejor te parezca. Sin embargo, le aconsejo que cree un cuadro en la parte superior para insertar el logotipo y la información de su negocio, referencias al número de factura y la fecha en que fue emitida y los datos del cliente al que está destinado el documento (quizás en un cuadro situado en la parte superior derecha).
Además de los cuadros hechos a mano como indiqué anteriormente, debes saber que puedes crear tablas reales formadas por datos organizados que pueden ordenarse, organizarse y manipularse según reglas muy específicas. Para hacer esto, seleccione las celdas en las que construir la tabla, haga clic en el elemento Insertar en el menú superior y seleccione la opción Tabla , luego presione el botón Aceptar y continúe con la personalización de la tabla. Para conocer más sobre el tema, puedes leer mi guía sobre cómo hacer una tabla en Excel .
Ahora solo te queda personalizar la factura introduciendo tus datos y preparando los cálculos de forma automática. Por ejemplo, si tu factura muestra los costos unitarios de los productos vendidos, puedes crear una celda llamada Total en la que automáticamente aparecerá el monto total de la factura. Para ello basta con utilizar la función =SUMA([número de celdas]) donde en lugar de [número de celdas] debes ingresar las coordenadas de las celdas que contienen los valores a sumar.
Además de leer mi guía sobre cómo usar Excel , para crear tu factura de la mejor manera puedes consultar mis guías sobre cómo sumar en Excel , cómo restar con Excel , cómo multiplicar en Excel , cómo elevar a una potencia. en Excel , cómo promediar en Excel , cómo calcular el porcentaje en Excel y cómo restar el porcentaje en Excel .
Una vez que hayas creado tu factura, todo lo que tienes que hacer es guardarla, imprimirla o exportarla a PDF. Luego seleccione el elemento Archivo en el menú superior y seleccione la opción Guardar como para guardar el archivo de Excel en su computadora o la opción Imprimir para imprimir una copia en papel de la factura o exportarla a PDF.
Utilice Excel para facturas en teléfonos inteligentes y tabletas

Si te preguntas si es posible utilizar Excel para facturas en smartphones y tablets , la respuesta es sí. De hecho, el famoso programa de Microsoft también está disponible en forma de aplicación para dispositivos Android , iOS y Windows 10 Mobile y es gratuito para todos los dispositivos con dimensiones iguales o inferiores a 10,1″ (en caso contrario requiere una suscripción al servicio Office). 365, a partir de 7 euros/mes).
Después de descargar la aplicación de la tienda de su dispositivo, ejecútela, seleccione el elemento Cuenta en el menú inferior y presione el botón Iniciar sesión para ingresar las credenciales de inicio de sesión de su cuenta de Microsoft y acceder a las facturas que previamente ha archivado en línea.
Sin embargo, si desea crear una nueva factura, toque el elemento Nuevo en la parte inferior y presione la opción Libro vacío para crear una factura comenzando desde cero. Luego toque el ícono de lápiz en la parte superior para insertar texto en una celda, mientras que al presionar el ícono de tres puntos puede acceder a todas las demás funciones, como agregar bordes, alineación de texto, administración de color de relleno y mucho más.
Alternativamente, puede crear una factura en Excel utilizando una plantilla lista para usar y personalizándola según sus necesidades. Luego seleccione el elemento Nuevo en la parte inferior y desplácese por la pantalla de plantillas disponibles hasta encontrar una dedicada a las facturas, luego haga doble clic en su imagen de vista previa para abrirla y comenzar a editar usando las herramientas en el menú en la parte inferior o en el menú de arriba.
Una vez que haya terminado de editar su factura, toque el ícono de hoja en la parte superior izquierda y seleccione uno de los elementos disponibles según sus necesidades: Guardar una copia para guardar la factura; Envíe una copia para enviar la factura por correo electrónico o utilizando una aplicación compatible ( WhatsApp , Telegram , etc.) o Exporte para guardar la factura en formato PDF u ODS. En este último caso, mi guía sobre cómo abrir archivos ODS puede resultarle útil .