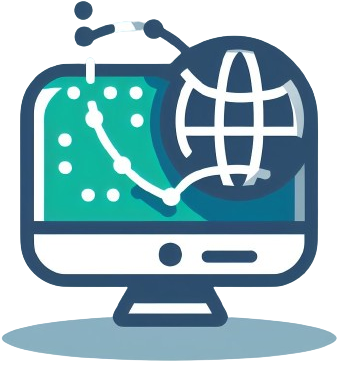Por enésima vez has perdido un documento de texto escrito hace no más de unos minutos. ¿Cómo se dice? ¿Es sólo una coincidencia y eres capaz de encontrar todos tus archivos en un santiamén? ¡Pues entonces te pondré a prueba! Dime: ¿en qué carpeta guardaste los últimos programas descargados de Internet? ¿Dónde se encuentran tus fotos, vídeos y música? Lo sabía, no lo recuerdas: tu computadora siempre está desordenada y no tienes idea de cómo buscar un archivo .
Para encontrar los documentos que necesita, «hurga» manualmente en las carpetas de su PC en busca de documentos perdidos y esto hace perder mucho tiempo. ¿Es tan cierto? Bueno, no es exactamente malo, pero existen métodos más simples y rápidos, tanto en Windows como en Mac. ¿Alguna vez has oído hablar de la barra de búsqueda de Windows? ¿Qué pasa con Spotlight?
Si la respuesta a estas preguntas es negativa, entonces este es el tutorial para ti. Te diré cómo utilizar algunas herramientas esenciales para buscar archivos en tu computadora. ¿Estas listo para empezar? Sólo necesitas unos minutos de tiempo libre: ponte cómodo porque voy a empezar con la explicación paso a paso. ¡Te deseo una buena lectura!
Índice
Cómo buscar un archivo en la PC
En los siguientes capítulos veremos cómo buscar un archivo en la PC utilizando las herramientas de búsqueda integradas en los sistemas operativos más populares. Aquí están todos los detalles.
Cómo buscar un archivo en Windows
Si tu intención es buscar un archivo en Windows 10 puedes aprovechar la función de búsqueda del sistema operativo en cuestión; Sin embargo, primero tendrás que comprobar si las opciones de indexación (es decir, aquellas gracias a las cuales los archivos del PC se insertan en un índice de búsqueda específico) están configuradas correctamente según tus necesidades.
Para hacer esto, presione el botón Inicio de Windows (el que tiene la bandera ) y vaya a Sistema de Windows > Panel de control > Opciones de indexación (si este último ícono no está presente, presione Ver por correo en la parte superior de la ventana del Panel de control y seleccione la opción Iconos grandes ).
En la sección central de la ventana que se te muestra podrás visualizar los elementos que están indexados (bajo el título Rutas incluidas ) y, por tanto, dónde Windows realizará búsquedas en función de lo que escribas. Si desea agregar una nueva ruta de búsqueda, haga clic en el botón Editar para abrir una nueva ventana. Luego coloque una marca de verificación en las casillas relacionadas con las rutas que desea agregar, haga clic en el botón Aceptar y luego en el botón Cerrar .
Para realizar una búsqueda, en este punto simplemente haga clic en el campo Escribir aquí para realizar la búsqueda (lo encontrará en la parte inferior izquierda, en la barra de la aplicación) y escriba el nombre (o parte del mismo) de un archivo. , una carpeta o un programa . Los resultados se mostrarán en pantalla y podrás seleccionar uno de los términos de búsqueda que se te muestran, si corresponden a lo que escribiste y estás buscando.
También puedes ayudarte de las opciones mostradas arriba ( Aplicaciones , Documentos , Web , etc.) para filtrar los resultados de la búsqueda y, si haces clic derecho en el nombre de un archivo y luego en el elemento Abrir ubicación del archivo , automáticamente será redirigido a la carpeta que contiene el mismo.
Sin embargo, si necesita buscar un archivo ubicado dentro de una carpeta , simplemente escriba el nombre del archivo completo (o parte de él) en el cuadro de búsqueda ubicado en la parte superior derecha de la ventana del Explorador de archivos de la carpeta que abre.
Se le mostrará, dentro de la carpeta, la lista de archivos correspondientes a su búsqueda. ¿Cómo se dice? ¿Quieres saber cómo buscar un archivo por fecha ? En este caso, después de escribir el término de búsqueda en el campo recién mencionado (dentro de una carpeta), presione el elemento Buscar en la parte superior de la barra de herramientas.
Ahora presione el elemento Fecha de última modificación y seleccione la opción que considere más apropiada (p. ej. Ayer , Esta semana , etc.). ¿Quieres saber también cómo buscar un archivo Excel ? En este caso, en el campo de búsqueda de la barra de tareas de Windows o en el de una carpeta, basta con escribir el nombre de las extensiones asociadas al conocido programa de productividad de Windows: .xlsx , .xls , .xml , .xlt , . xltx y así sucesivamente (en esta página encontrará la lista completa).
En caso de que te preguntes cómo buscar un archivo por extensión , puedes aplicar este mismo método de búsqueda a cualquier otra extensión de archivo.
Espera, ¿me preguntas cómo buscar un archivo que contiene una palabra ? Simplemente repita los procedimientos vistos anteriormente escribiendo el término en los campos de búsqueda correspondientes y Windows hará el resto.
Finalmente, en el caso de Windows 11 el mecanismo de búsqueda es bastante similar al que os hablé anteriormente. Primero, deberá verificar que los archivos estén indexados presionando el botón Inicio y yendo a Todas las aplicaciones > Herramientas de Windows > Panel de control > Opciones de indexación y, desde aquí, repita los pasos anteriores.
Una vez realizado este paso previo, para realizar una búsqueda se puede pulsar el botón de la lupa en la parte inferior de la barra de tareas y escribir un término de búsqueda en el campo correspondiente de forma totalmente similar a lo visto en el caso de Windows. 10 .
La búsqueda dentro de una carpeta también funciona de forma similar a lo visto anteriormente; en este caso, sin embargo, se podrá acceder a los distintos parámetros de búsqueda desde el elemento Opciones de búsqueda que se muestra después de escribir el término que desea buscar en el campo ubicado en la parte superior derecha de la carpeta.
Cómo buscar un archivo en Mac
En macOS las operaciones a realizar son igualmente sencillas. Puedes buscar archivos , carpetas y programas en tu computadora Apple haciendo clic en el ícono de lupa que ves en la parte superior derecha ( Spotlight ) de la barra de menú de macOS. En el campo que aparece, escriba el nombre del archivo completo (o parcial) para que pueda comenzar la búsqueda.
Luego se le mostrarán en la pantalla todos los resultados similares a su búsqueda (comenzando primero por los elementos de su computadora). Luego seleccione un archivo y haga doble clic en él para abrirlo.
Otro método que puedes utilizar para buscar en tu Mac es presionar la combinación de teclas cmd+f . Se abrirá una ventana del Finder para que pueda buscar dentro del sistema operativo macOS. Luego presione el ícono de la lupa en la parte superior derecha, ingrese el nombre del elemento que desea encontrar en el campo correspondiente y luego haga clic en los nombres de las rutas que se muestran en la parte superior izquierda de la ventana para explorarlos.
Si lo deseas, puedes afinar tu búsqueda haciendo clic en el botón [+] , ubicado en la parte superior derecha, y seleccionando los dos filtros Tipo y Cualquiera . ¿Quieres saber cómo buscar un archivo por fecha de creación ? Después de presionar el botón [+] antes mencionado en el Finder, simplemente vaya a Tipo > Fecha de creación y use los controles en la parte superior de la ventana para configurar los parámetros de búsqueda apropiados.
En su lugar, yendo a Tipo > Cualquiera , puede configurar la búsqueda seleccionando el tipo de archivo que desea buscar (por ejemplo, Imagen , Película , Documento , etc.). ¿Cómo se dice? ¿Le gustaría intentar buscar archivos con algunas soluciones de terceros también? En este caso, mi consejo es utilizar las excelentes suites de herramientas de productividad Alfred o Raycast . Ambos, en formato «básico» para un solo usuario, se pueden utilizar de forma gratuita y permiten buscar archivos en un instante y realizar búsquedas personalizadas, ofreciéndote resultados en función de los archivos que utilizas con más frecuencia.
Cómo buscar un archivo en Linux
¿Se pregunta cómo buscar un archivo en Linux ? Te responderé inmediatamente mostrándote cómo funciona la función de búsqueda en Ubuntu , uno de los sistemas operativos más populares basados en el kernel de Linux.
La forma más sencilla de hacerlo es presionar el ícono de nueve cuadros en la barra de tareas lateral y escribir el nombre del archivo (o incluso de una carpeta o programa ) en el campo de búsqueda en la parte superior. Se le mostrarán inmediatamente todos los resultados relevantes relacionados con su búsqueda. Al hacer clic en el nombre del archivo , carpeta o programa, serás redirigido automáticamente a él.
¿Necesita opciones de búsqueda específicas ? Luego use la herramienta Archivo (el ícono de la carpeta ) que puede recuperar desde la barra lateral de aplicaciones o desde el menú accesible presionando el botón de nueve cuadros .
Una vez abierta la ventana de la herramienta en cuestión, presione el icono de la lupa ubicado en la parte superior izquierda y escriba, en el campo que se muestra, el nombre (o parte de él) del elemento que desea buscar. Todos los resultados relevantes se le mostrarán inmediatamente en la ventana. Sencillo, ¿verdad? Si hace clic derecho en el nombre del archivo o carpeta que encontró y luego selecciona el elemento Abrir ubicación del objeto , será redirigido automáticamente a la ruta donde se encuentra el archivo o carpeta.
¿Quiere establecer parámetros de búsqueda aún más específicos? En este caso, después de haber ingresado el nombre del elemento de interés en el campo mencionado anteriormente en la parte superior, presione el botón ▼ en la parte superior y use los controles presentes en la ventana que se le muestra. Por ejemplo, presionando sobre el elemento Seleccionar fechas y, desde aquí, sobre las opciones correspondientes , podrás establecer un período o fecha en la que modificaste o utilizaste el archivo que estás buscando.
En su lugar, al presionar la opción Cualquier búsqueda y seleccionar las opciones apropiadas, puede configurar el tipo de archivo a buscar (por ejemplo, Imagen , Hoja de cálculo , Video , etc.).
Cómo buscar un archivo en Google
¿Necesitas buscar en Internet un determinado tipo de archivo utilizando el buscador de Google pero no sabes cómo proceder? No te preocupes: inmediatamente te brindaré mi ayuda mostrándote cómo utilizar la función de búsqueda avanzada del motor antes mencionado. Desde su computadora o teléfono inteligente/tableta , conéctese a esta página ; de esta forma tendrás acceso a una sección en la que podrás establecer parámetros específicos para que se realice la búsqueda.
Pulsando de vez en cuando sobre las opciones (que se muestran como botones ) ubicadas junto a los elementos, Área geográfica , Última actualización y Tipo de archivo , se pueden buscar elementos basándose, respectivamente, en un país específico, una fecha de carga en la web y un formato o tipo de archivo (por ejemplo, PDF , XLS , DOC , PPT , etc.).
También puede escribir en los campos correspondientes que se muestran arriba las palabras que el contenido que está buscando debe contener o no. Finalmente, tan pronto como desee iniciar la búsqueda, simplemente presione el botón Búsqueda avanzada en la parte inferior. Para saber más sobre lo que te expliqué anteriormente, te remito a mi post sobre cómo buscar en Google .
Buscar un archivo en Android
¿Necesita «explorar» la memoria de su teléfono inteligente o tableta Android y le gustaría saber cómo buscar un archivo en dichos dispositivos? En este caso, puedes utilizar cualquier administrador de archivos (o administrador de archivos ); estas son aplicaciones que se utilizan para buscar, ver, transferir, copiar y cambiar el nombre de elementos almacenados en su dispositivo; Normalmente, todos los teléfonos inteligentes tienen una de estas aplicaciones de serie (puedes reconocerla por el icono de la carpeta ) .
En este caso, puedes utilizar Google Files que tiene una interfaz sencilla de usar y es completamente gratuito (puedes descargarlo visitando la sección correspondiente de Play Store y presionando el botón Instalar ). Una vez que haya iniciado la aplicación en cuestión (presione los botones correspondientes para otorgar permiso para acceder a la memoria, si se solicita), toque el ícono Explorar en la parte inferior central. Ahora puede buscar archivos utilizando el campo correspondiente al que se puede acceder presionando el botón de la lupa ubicado en la parte superior derecha.
Después de buscar el nombre del elemento , la siguiente pantalla te mostrará todos los resultados de tu búsqueda. Al presionar el botón ⁝ ubicado a la derecha, al lado del archivo, podrá acceder a las distintas opciones de interacción con el elemento (p. ej. Compartir , Abrir con , Renombrar , Mover a la papelera , etc.).
¿No recuerdas el nombre del archivo pero sabes su tipo? Entonces, una vez que haya abierto el campo de búsqueda, intente presionar el nombre de los distintos filtros que se muestran en la parte superior (por ejemplo, Audio , Imágenes , Vídeo , etc.) y se mostrarán todos los archivos que pertenecen a la categoría seleccionada. También puede arrastrar filtros hacia la izquierda para ver y usar otros filtros, como Archivos grandes y Esta semana .
Además, una vez que tenga los resultados de la búsqueda frente a usted, puede ordenarlos presionando el botón ⁝ en la parte superior derecha y seleccionando una de las opciones que se pueden abrir a través del botón Ordenar por elemento . Si quieres descubrir otras soluciones alternativas a la que te acabo de hablar, echa un vistazo a mi análisis en profundidad sobre aplicaciones para abrir archivos .
Buscar un archivo en iPhone
¿Necesitas «explorar» la memoria de tu iPhone o buscar un archivo en tu iPad ? En este caso, la opción más sencilla podría ser también la más eficaz: me refiero a la cómoda e imprescindible aplicación Archivos desarrollada por Apple que permite abrir, gestionar y, obviamente, buscar archivos en los dispositivos mencionados anteriormente. La aplicación es «estándar» en iOS y iPadOS, pero si la elimina, puede volver a instalarla visitando esta página de App Store, presionando el botón Obtener/Instalar y, si es necesario, verificando su identidad con Face ID , Touch ID o la contraseña de su ID de apple .
Una vez que se inicia la aplicación Archivos, presione el ícono Explorar ubicado en la parte inferior derecha y, si es necesario, presione el ícono < en la parte superior izquierda para regresar a la pantalla principal de la aplicación. Para realizar una búsqueda basta con escribir el nombre (o parte de él) del elemento en el campo de la parte superior. Al hacer clic en el nombre del archivo o aplicación encontrada , accederá directamente a él.
Al presionar el elemento iCloud Drive , presente en la pantalla de inicio del menú Explorar , también podrás explorar los archivos almacenados en tu espacio personal reservado en los servidores en la nube de Apple. Después de realizar una búsqueda, utilizando los menús en la parte superior central y a la derecha de la pantalla de la aplicación, tienes la posibilidad de ordenar y visualizar los archivos encontrados. Para más detalles y profundizar en el tema del que te hablé en estas últimas líneas, consulta mi tutorial sobre cómo «explorar» un iPhone .