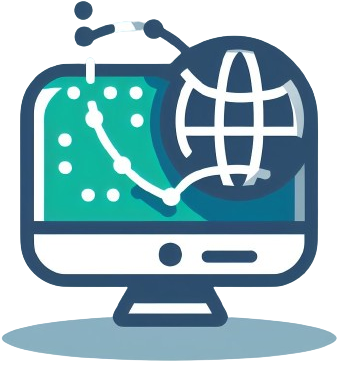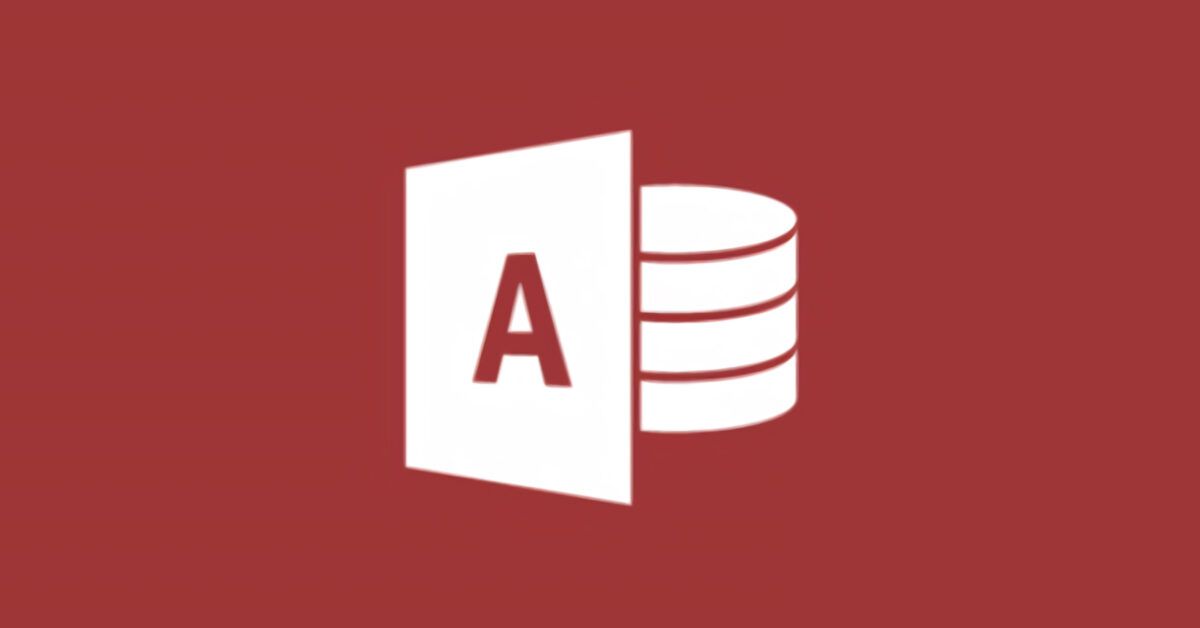Tu nuevo trabajo requiere que gestiones grandes cantidades de datos, por lo que has decidido organizarlos en una base de datos, tanto para mantenerlos ordenados como para manipularlos rápidamente y generar tablas o informes fácilmente. En este sentido, un amigo tuyo te habló de Access , el software incluido en la suite Microsoft Office diseñado para la gestión de bases de datos y, intrigado, decidiste probarlo para entender si podía ser adecuado para ti. El único inconveniente, sin embargo, es que no tienes la más mínima idea de cómo utilizar Access y temes no ser lo suficientemente práctico para tener éxito.
Bueno, estoy muy feliz de decirte que has venido al lugar correcto en el momento correcto: a continuación, de hecho, te proporcionaré todas las instrucciones necesarias para utilizar Microsoft Access para la creación y gestión de tu base de datos, para que que por fin puedas darle sentido lógico a tus datos y, por qué no, actualizarlos en muy poco tiempo. No te preocupes, no se trata de operaciones complejas, lo importante es tener ideas claras sobre cómo organizar y estructurar todo: aprenderás lo que necesitas para empezar durante esta lectura.
Entonces, ¿qué opinas sobre actuar ahora? Siéntate cómodamente, tómate unos minutos y lee todo lo que tengo que contarte sobre el uso de este excelente software: estoy seguro de que, al final de la guía, serás perfectamente capaz de crear y gestionar una base de datos a tu medida. -hecho para su necesidad. Dicho esto, ¡todo lo que puedo hacer es desearte feliz lectura y buen trabajo!
Cómo instalar Access

Ya os comenté hace unas líneas que Access forma parte de la suite de productividad de Microsoft Office : esta última, sin embargo, no está disponible de forma gratuita: sólo se puede utilizar comprando una licencia comercial o suscribiéndose a la plataforma Office 365; Para que Access esté disponible en el paquete es necesario adquirir una licencia igual o superior a Office 365 Hogar , con precios a partir de 10 euros/mes . Antes de comprar, aún puedes obtener una versión de prueba gratuita de Office para evaluar si Access es la solución adecuada para ti.
OfficeSuite Home & Business – Licencia de Por Vida – Documents, Sheets, Slides, PDF, Mail & Calendar para Windows
Ver Oferta en Amazon
¿No sabes cómo descargar Office gratis ? No te preocupes, el procedimiento es bastante sencillo: conéctate al sitio web de Microsoft Office 365 , haz clic en el botón Pruébalo gratis durante 1 mes , escribe el correo electrónico y la contraseña asociados a tu cuenta de Microsoft (si no tienes una, puedes crear uno siguiendo mi tutorial especial ), luego presiona el botón Iniciar sesión .
Microsoft Office 2021 Hogar y Estudiantes – Todas las aplicaciones clásicas de Office – Para 1 PC/Mac
Ver Oferta en Amazon
En este punto, complete los formularios que se muestran en la siguiente página con la información solicitada. Para que quede claro, le advertiré que se le pedirá que especifique un método de pago : no se preocupe, no se le cobrará nada hasta el final de su período de prueba de Office 365 (puede desactivar la renovación automática antes caduca a través de esta página web ). Una vez que haya completado los formularios, todo lo que tiene que hacer es seguir las instrucciones en pantalla para descargar e instalar su copia de prueba de Microsoft Office.
Microsoft 365 Personal – 1 persona – Para PC/Mac/tabletas/teléfonos móviles – Suscripción de 12 meses
Ver Oferta en Amazon
¿Necesita más aclaraciones sobre los pasos ilustrados anteriormente? Te invito a que eches un vistazo a mi guía sobre cómo descargar Office , donde te lo he explicado todo detalladamente.
Microsoft Office 2021 Hogar y Empresas – Todas las aplicaciones clásicas de Office – Para 1 PC/Mac
Ver Oferta en Amazon
Una vez completada la configuración, puede iniciar Access usando el ícono residente en el menú Inicio/Pantalla de inicio de Windows (que se puede recuperar haciendo clic en el ícono con forma de bandera ubicado en la esquina inferior izquierda de la pantalla) o desde la carpeta Aplicaciones de macOS .
Cómo crear una base de datos en Access
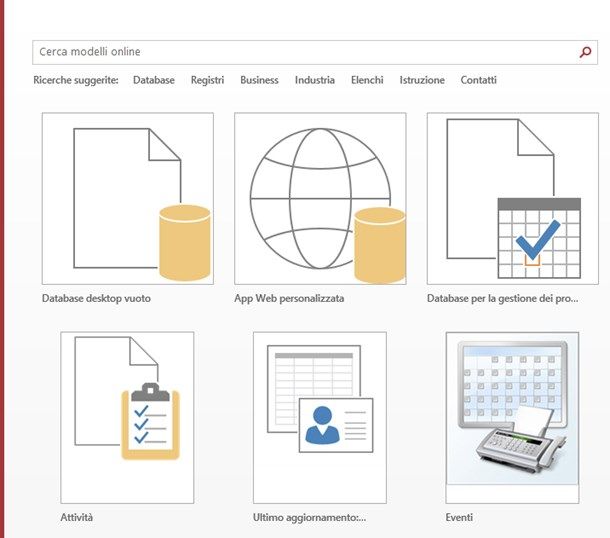
Como ya mencioné al inicio del post, crear una base de datos en Access no es complicado, sin embargo necesitas saber exactamente los criterios con los que organizar los datos que tienes. Antes de seguir adelante y pasar a la acción propiamente dicha, quiero aclarar algunos conceptos fundamentales respecto a los elementos que componen una base de datos.
- Tabla : es un conjunto de filas horizontales y columnas verticales . Las propiedades del elemento se indican en las columnas (o campos ) , mientras que cada fila identifica un dato específico. Si queremos tomar una tabla de estudiantes por ejemplo, las propiedades de cada estudiante se definirán en las columnas , una para cada columna: así tendremos el campo Nombre , el campo Apellido , el campo Año de nacimiento , el Código Fiscal campo , el año, por supuesto , etc. Sin embargo, cada fila define a un solo estudiante. Es necesario que en cada tabla de Access se especifiquen elementos homogéneos (es decir, que tengan las mismas propiedades).
- Entidad – es el nombre técnico que define los elementos que forman parte de una tabla.
- Celda : esta es la unidad (con su valor asignado) donde se cruzan una fila y una columna.
- Registro – es el conjunto de propiedades de una entidad específica perteneciente a la tabla: en otras palabras, un registro no es más que una fila de la tabla que define un elemento específico.
- Clave principal : este es el campo de una tabla que identifica de forma única cada elemento. En otras palabras, la clave principal es una «propiedad única» de un objeto: si se desea utilizar el ejemplo del estudiante, se podría utilizar la columna del código fiscal como clave principal. Como es fácil de entender, no pueden haber dos claves principales iguales dentro de una tabla.
- Relación : es la «relación» que vincula dos tablas que contienen elementos distintos. Por ejemplo, las tablas de Estudiantes y Exámenes se pueden vincular de izquierda a derecha por la relación soportes (el estudiante toma el examen) y por la relación tomada de derecha a izquierda (el examen lo toma el estudiante). Las relaciones se utilizan en bases de datos que constan de más de una tabla, cuando los elementos de cada una de ellas deben estar «conectados» de alguna manera.
Ahora que comprende algo de terminología básica de bases de datos, es hora de ponerse a trabajar: si aún no lo ha hecho, inicie el programa Access , haga clic en el ícono Blank Desktop Database y asigne un nombre a la base de datos escribiéndolo en el cuadro de texto provisto y haga clic en el botón Crear .
Al igual que los demás componentes de Office, puede utilizar plantillas de bases de datos ya preparadas: puede realizar una búsqueda utilizando el área de texto correspondiente ubicada en la parte superior (por ejemplo, Gestión de productos ), hacer clic en el icono que mejor se adapte a sus necesidades y , posteriormente, en el botón Crear . Por conveniencia, de ahora en adelante me referiré a una base de datos vacía.
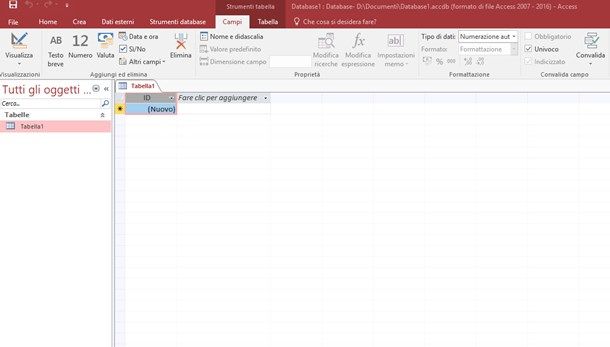
De forma predeterminada, Access crea una tabla que contiene un campo de ID , ya configurado como clave principal : si lo desea, puede cambiar el nombre del campo haciendo clic derecho en las entradas correspondientes y seleccionando Cambiar nombre de campo en el menú propuesto. Si, por ejemplo, desea crear una tabla que contenga una lista de estudiantes, puede cambiar el nombre del campo ID a Código fiscal .
Puede definir el tipo de datos que debe contener un campo, así como sus propiedades, haciendo clic en el campo a modificar y luego en el elemento Campos : puede utilizar los menús desplegables Tipo de datos y Formato (si corresponde). para especificarlo. En este ejemplo, el código impositivo se puede especificar como texto breve : puede especificar su longitud máxima dentro del cuadro Tamaño del campo . En este ejemplo, el código fiscal tiene exactamente 16 caracteres .
Si es necesario, puede colocar una marca de verificación en el cuadro Obligatorio para evitar que un campo quede en blanco. Para agregar un nuevo campo, puede usar los botones Texto breve, Número, Moneda, Fecha y hora, Sí/No y Otros campos en la pestaña Campos , o hacer clic en el elemento Haga clic para agregar ubicado dentro de la tabla. Para eliminar un campo, simplemente haga clic derecho sobre él y seleccione el elemento Eliminar campo en el menú propuesto.
Agregar datos
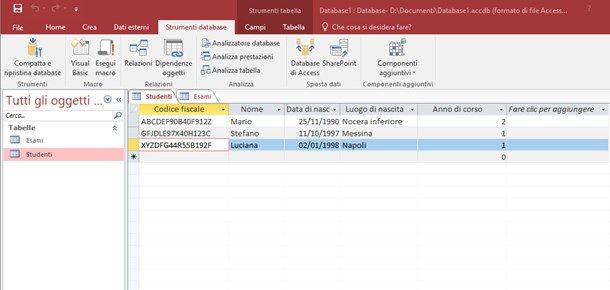
Ahora que finalmente has creado la estructura de tu tabla, ¡es hora de llenarla con los datos que necesitas! No te preocupes, el funcionamiento es realmente sencillo: pulsa sobre la celda que quieras rellenar y escribe los datos que quieras asignarle.
Puede pasar de un campo a otro en el registro presionando la tecla Tab (generalmente ubicada encima de la tecla Shift en el teclado) e iniciar un nuevo registro presionando la tecla Enter . Si has asignado el atributo Obligatorio a un campo (cambiando la casilla correspondiente, como expliqué anteriormente), necesariamente debes asignarle un valor antes de pasar al siguiente registro.
Para eliminar un registro, haga clic derecho en el rectángulo gris ubicado a la izquierda del primer campo que lo identifica, seleccione el elemento Eliminar registro en el menú que se abre y luego presione el botón Sí .
Una vez que hayas completado la tabla, podrás guardarla presionando el botón Guardar , el que tiene forma de disco ubicado en la esquina superior izquierda de la pantalla de Access, asignando así un nombre a tu tabla.
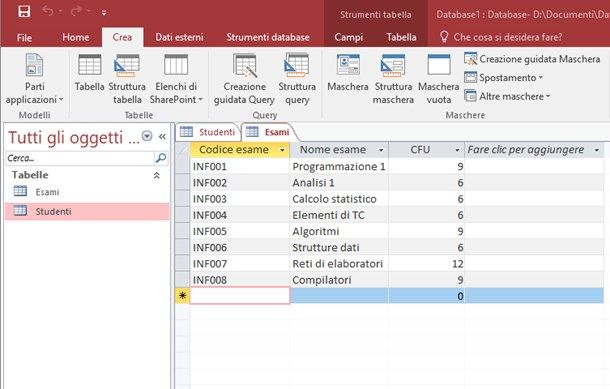
Puedes crear nuevas tablas dentro de tu base de datos haciendo clic en la sección Crear , ubicada en la barra superior, y luego en el botón Tabla .
Crear relaciones entre tablas.
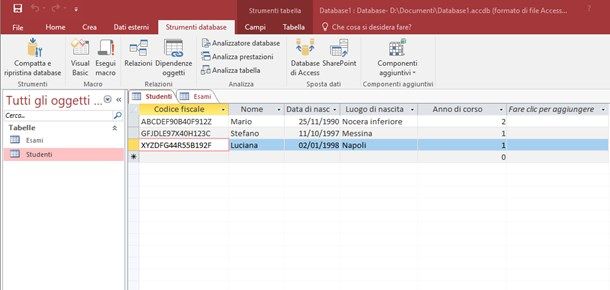
El método más sencillo para crear relaciones entre dos tablas es sin duda «conectar» las respectivas claves primarias : queriendo volver al ejemplo anterior, es posible crear una relación entre las entidades Estudiante y Examen , del tipo Estudiante «toma» examen , creando una conexión entre las claves que identifican de forma única los registros de cada tabla, es decir, Código Fiscal y Código de Examen . En términos muy simples, esta operación le dice a la base de datos que los estudiantes y los exámenes ingresados en las tablas están conectados entre sí de alguna manera.
Aparentemente esto puede parecerte inútil, pero te garantizo que no lo es, ya que, además de asignar un cierto orden y coherencia a los datos, establecer relaciones entre tablas puede servir para generar informes prácticos : por ejemplo, dentro de la tabla Estudiante, un campo hipotético Número de exámenes realizados puede contener el recuento automático de las relaciones entre el registro relacionado con el estudiante y los elementos relacionados de la tabla de exámenes. De esta manera, cuando un estudiante vaya a realizar un examen, lo único que deberá hacer es actualizar el informe y el conteo total se generará automáticamente cuando lo solicite.
Habiendo comprendido la utilidad de las relaciones, es hora de ir al grano. Para crear una, haga clic en el elemento Herramientas de base de datos ubicado en la parte superior, luego en el botón Relaciones : en el pequeño panel propuesto, seleccione la primera tabla que desea involucrar en la relación, presione el botón Agregar y repita la operación con las siguientes. unos. Una vez que haya agregado todas las tablas necesarias, presione el botón Cerrar .
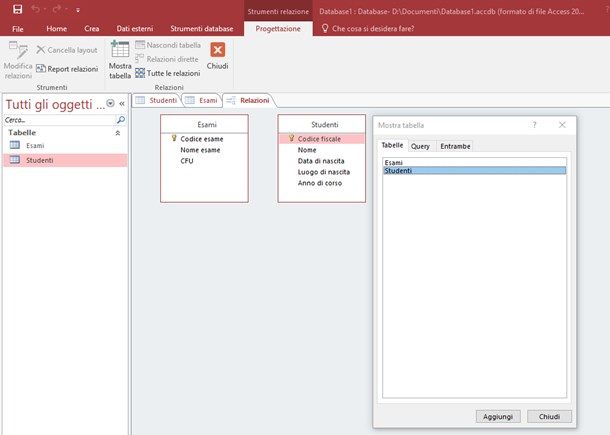
En este punto, haga clic en el nuevo panel Relaciones que aparece en la pantalla de Acceso, seleccione con el mouse la clave principal que identifica los registros de la primera tabla (marcada por un icono de bombilla), arrástrela hasta la clave principal de la segunda tabla y luego presiona el botón Crear : la aparición de una flecha que conecta una tabla con otra confirma que la relación ha sido creada.
Una vez creadas las relaciones necesarias, presione el botón Cerrar ubicado en la parte superior y luego el botón Sí para regresar a la vista de tabla.
Ejecutar consultas
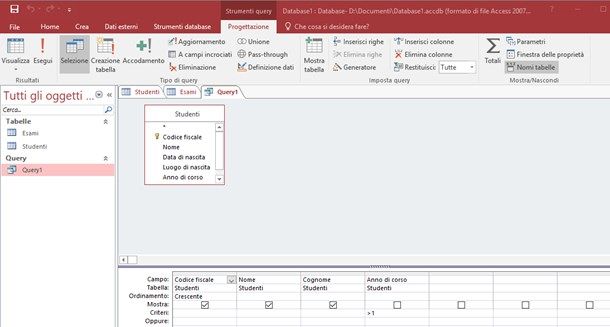
Una de las herramientas más válidas de Access, y de las bases de datos relacionales en general, es la posibilidad de realizar consultas dirigidas , definidas en la jerga como consultas : estas herramientas, en particular, son fundamentales para realizar cualquier tipo de búsqueda en la base de datos ( por ejemplo, » mostrar los nombres de los 9 exámenes CFU» ), para editar registros completos de forma masiva o, nuevamente, para generar nuevas tablas o informes a partir de tablas ya existentes (por ejemplo, «todos los usuarios que tomaron el examen de programación 1» ).
Principalmente, existen dos tipos de consultas: consultas de selección , que permiten mostrar el resultado de una búsqueda en función de ciertos parámetros, y consultas de comando , que permiten realizar cambios masivos en varios registros a la vez en función de un criterio específico. de investigación.
Para generar una consulta, haga clic en la sección Crear ubicada en la parte superior, luego en el botón Estructura de consulta : seleccione la tabla cuyos resultados le interesa ver en el menú propuesto, presione el botón Agregar y, finalmente, Cerrar . Luego haga clic en el panel Consulta1 que aparece en la pantalla.
Inicialmente, la pantalla puede parecer un poco difícil, pero en realidad es una de las características más poderosas de Access: haga clic en la celda Campo
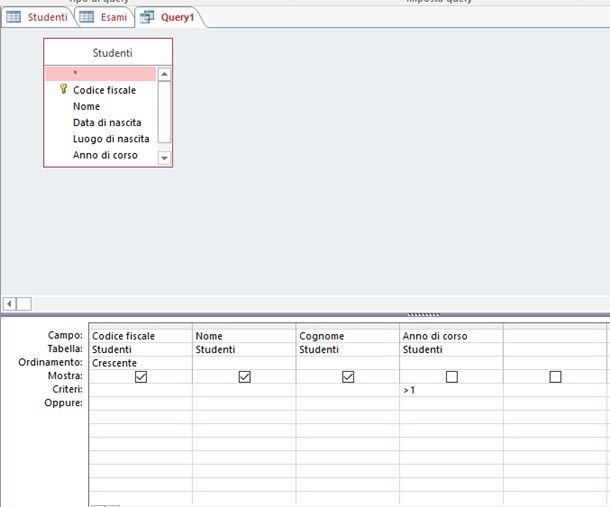
En este punto, puede perfeccionar su búsqueda actuando sobre las distintas entradas del pequeño cuadro que se muestra a continuación, modificándolas de esta manera.
- Clasificación : puede ordenar los resultados de su búsqueda según un campo específico configurando las entradas Ascendentes o Descendentes en correspondencia con el campo mismo.
- Mostrar : al marcar la casilla, el campo se muestra en los resultados.
- Criterios : aquí puede establecer el criterio con el cual refinar los resultados según el campo elegido (por ejemplo, mostrar estudiantes cuyo año de curso sea mayor o igual al segundo).
- O – sección útil para especificar operaciones de fusión lógicas.
Una vez definida correctamente la consulta, presione el botón Ejecutar : se generará sobre la marcha una tabla que contiene los resultados de la consulta ejecutada.
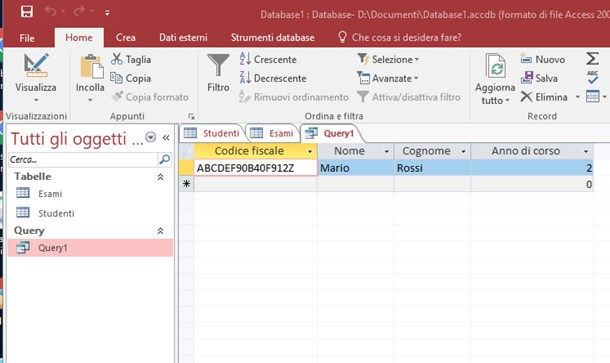
Si está familiarizado con el lenguaje SQL y conoce las operaciones de control ( ALTERAR, UNIR , CROSS JOIN , etc.), puede usarlas usando los botones Actualizar , Eliminar , Transferir y Agregar presentes en la pantalla Vista de estructura analizada anteriormente. Si desea emitir manualmente instrucciones SQL, presione el botón Definición de datos para continuar.
Generar informes
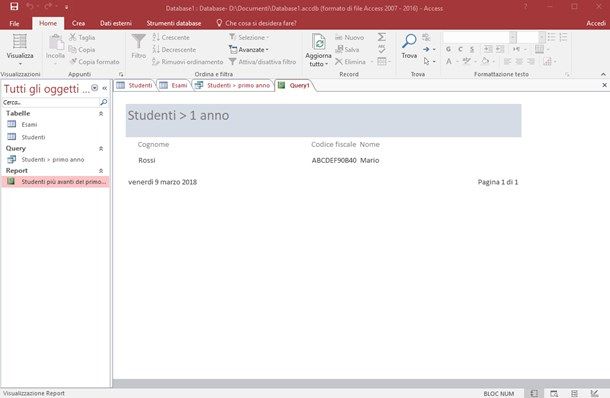
Generar un informe es sin duda el método más rápido para tener acceso inmediato a los datos que le interesa analizar dentro de su base de datos. Sólo para darle un ejemplo, volviendo a nuestra base de datos de Estudiantes/Exámenes, es posible que desee generar un informe que muestre todos los estudiantes que tomaron el examen de Programación 1.
Como es fácil de imaginar, puedes crear un informe a partir de una tabla o una consulta específica definida con el procedimiento que ilustré anteriormente: en términos generales, lo que debes hacer es hacer clic en la tabla o consulta que te interesa generar. el informe, vaya a la sección Crear , presione el botón Asistente de creación de informes y siga las instrucciones en pantalla para definir los campos a incluir, los criterios a seguir y, si es necesario, las opciones de agrupación. Una vez que se ha generado el informe, puede modificar su estructura haciendo clic derecho en el elemento relevante ubicado en el panel Informe del panel izquierdo y seleccionando Vista de estructura en el menú contextual propuesto.
Lamentablemente no puedo ser más específico sobre esta operación, ya que habría tantos casos que analizar y la longitud de esta guía no sería suficiente para analizarlos todos. Sin embargo, lo que puedo garantizarte es que todo lo que necesitas es un poco de práctica para familiarizarte con esta poderosa herramienta.
De hecho, una vez que haya adquirido la experiencia necesaria, muy pocos segundos le bastarán para tener acceso sólo a la parte de los datos que desea analizar, optimizando así el tiempo de que dispone y aumentando la productividad: este es precisamente el poder. de Access, ¿no crees?