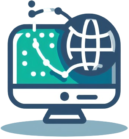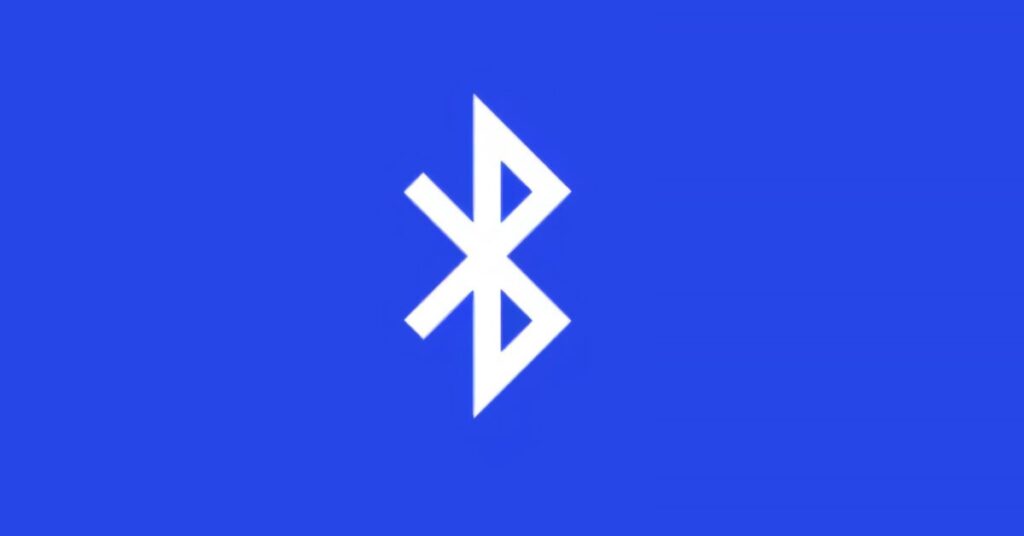¿Te encuentras redactando muchos documentos todos los días? ¿Le gustaría acelerar un poco su trabajo para aumentar su productividad? Entonces prepárate, porque hoy te revelaré algunos «trucos» que te permitirán hacer todo esto. No, esta vez no tengo ningún software «mágico» para recomendarte: simplemente quiero mostrarte algunos atajos de teclado que te permitirán moverte más fácilmente por el texto y seleccionar este último sin tener que usar el mouse.
Créeme: aunque a primera vista pueda parecer poca cosa, en realidad ayuda mucho en el trabajo que realizas a diario en el ordenador. Si no me crees, prueba a implementar los «consejos» que te daré sobre cómo seleccionar texto con el teclado y verás que no te arrepentirás. Apuesto a que inmediatamente notarás la diferencia entre trabajar «rompiendo» tu propio ritmo con el uso continuo del mouse y el trabajo realizado sin quitar nunca las manos del teclado: es una historia completamente diferente, ¡te lo garantizo!
¿Entonces, estás listo para comenzar? ¿Sí? ¡Fantástico! Ponte cómodo de inmediato, tómate todo el tiempo que necesites para concentrarte en leer los siguientes párrafos y, lo que es más importante, implementa las sugerencias que te daré utilizando los atajos de teclado que se indican en las siguientes líneas. No me queda más que hacer que desearos feliz lectura y, sobre todo, ¡que os divirtáis!
Índice
Cómo seleccionar texto con el teclado en Windows
Comencemos esta guía sobre cómo seleccionar texto con el teclado descubriendo algunos atajos que funcionan en la mayoría de las aplicaciones de Windows . Simplemente apréndalos para acelerar significativamente su trabajo con todos los editores de texto, procesadores de texto y todo el software que le permita trabajar con textos.
Al principio puede que te cueste memorizar todas las combinaciones a utilizar (y hay que decir que es muy poco probable que consigas memorizarlas todas ), por lo que te recomiendo que incluyas este artículo en los favoritos de tu navegador y consultes cuando lo necesites. Las principales combinaciones de teclas que se pueden utilizar para seleccionar texto en Windows son las siguientes.
- Ctrl+A : para seleccionar todo el texto de un documento.
- Mayús+flecha derecha o izquierda : para seleccionar el carácter anterior o siguiente.
- Ctrl+Mayús+flecha derecha o izquierda : para seleccionar la palabra anterior o siguiente.
- Mayús+flecha hacia abajo o flecha hacia arriba : para seleccionar la fila anterior o siguiente.
- Mayús+Ctrl+Flecha hacia abajo o Flecha hacia arriba : para seleccionar el párrafo anterior o siguiente.
- Mayús+Fin o Inicio : para seleccionar todo el texto desde el punto actual hasta el principio o el final del pentagrama.
- Ctrl+Shift+Inicio o Fin : para seleccionar todo el texto desde el punto actual hasta el final o el principio del documento.
- Ctrl+Shift+F8 : para seleccionar un rectángulo de texto (solo Microsoft Word).
Si quieres moverte más fácilmente dentro del texto a seleccionar, te sugiero algunos atajos de teclado que te permiten «volar» de un punto a otro del documento sin tener que utilizar el mouse. Nuevamente, quiero decirles que estos atajos funcionan en todas las aplicaciones principales de Windows y son bastante sencillos de memorizar.
- Inicio : mueve el cursor al principio del pentagrama.
- Fin : mueve el cursor al final del pentagrama.
- Ctrl+Inicio : mueve el cursor al principio del documento.
- Ctrl+Fin : mueve el cursor al final del documento.
Cómo seleccionar texto con el teclado en macOS
¿Utilizas una Mac ? No hay problema: incluso en macOS existen algunos atajos muy útiles para seleccionar texto con el teclado que, como en el caso de Windows, son realmente sencillos de utilizar y aprender. Yo diría que comience con las combinaciones de teclas que le permiten seleccionar texto en la mayoría de las aplicaciones informáticas de la «manzana mordida».
- cmd+a : para seleccionar todo el texto de un documento.
- Mayús+flecha derecha o izquierda : para seleccionar el carácter anterior o siguiente.
- Alt+Mayús+flecha derecha o izquierda : para seleccionar la palabra anterior o siguiente.
- Mayús+flecha hacia abajo o flecha hacia arriba : para seleccionar la fila anterior o siguiente.
- Mayús+alt+flecha hacia abajo o flecha hacia arriba : para seleccionar el párrafo anterior o siguiente.
- cmd+mayús+flecha derecha o flecha izquierda : para seleccionar todo el texto desde el punto actual hasta el final o el comienzo del pentagrama.
- cmd+mayús+flecha hacia abajo o flecha hacia arriba : para seleccionar todo el texto desde el punto actual hasta el final o el principio del documento.
¿Se pregunta si existen atajos que le permitan navegar rápidamente dentro de un texto moviéndose de un punto del documento a otro? ¡Sí, claro! Aquí están en detalle.
- cmd+flecha izquierda : para mover el cursor al principio del pentagrama.
- cmd+flecha derecha : para mover el cursor al final del pentagrama.
- alt + flecha izquierda o derecha : para mover el cursor al principio o al final de la palabra actual.
- Alt + flecha arriba o abajo : para mover el cursor al principio o al final de la línea actual.
- Ctrl+flecha arriba : para mover el cursor al principio del documento.
- Ctrl+flecha hacia abajo : para mover el cursor al final del documento.
Intente aprender la mayoría de estas combinaciones y le garantizo que podrá reducir a la mitad el tiempo que suele dedicar a escribir sus documentos en el ordenador (incluso en este caso, sin embargo, le aconsejo que incluya este artículo entre los favoritos de su navegador ). si aún no lo has hecho, tienes estos atajos a mano).
¿Y en smartphones y tablets?
Como puedes imaginar, no existen atajos de teclado para seleccionar texto en teléfonos inteligentes y tabletas . Esto no es un fallo por parte de los fabricantes de dispositivos móviles, ya que gracias a la tecnología de pantalla táctil de estos últimos es posible seleccionar texto directamente desde la pantalla, lo que en muchos casos es una solución muy cómoda.
Si quieres utilizar las combinaciones de teclas que te he indicado en los párrafos anteriores, puedes adquirir teclados de terceros para conectarte vía Bluethoot o Wi-Fi a la tablet y, si lo deseas, también al smartphone (si recuerdas, yo Te hablé de ello en otros tutoriales ). Están disponibles tanto en tiendas físicas como en tiendas online, como Amazon .
LOGITECH K400 PLUS TECLADO INALÁMBRICO TÁCTIL PARA TV, CONTROLES MULTIMEDIA SENCILLOS…Ver oferta en Amazon
1 BY ONE DIAFIELD TECLADO BLUETOOTH INALÁMBRICO ULTRADELGADO CON MÚLTIPLES…Ver oferta en Amazon
Sin embargo, si deseas seleccionar texto de la pantalla, simplemente debes mantener presionada una palabra del documento en el que estás trabajando y luego moverte por el texto arrastrando los dos cursores que aparecen con los dedos. Al presionar el elemento Seleccionar todo , puede seleccionar todo el texto de un documento de una sola vez.
Si tiene un iPhone o iPad , en cierto sentido puede seleccionar texto del teclado virtual de iOS utilizando una función ad hoc integrada en el sistema operativo móvil desarrollado por Apple. Esta es una característica muy conveniente, que se introdujo con iOS 9 y se ha perfeccionado en el transcurso de versiones posteriores. Déjame explicarte cómo usarlo en tus dispositivos.
Si tienes un iPhone sin 3D Touch ( iPhone 6/6 Plus y iPhone o anteriores (para hacer desaparecer las letras y transformar la superficie ocupada por el teclado en una especie de pad táctil) y luego mover el cursor que aparece en la pantalla hasta el punto donde desea comenzar a seleccionar el texto. Luego vuelve a hacer un toque prolongado en la barra espaciadora y mueve el cursor nuevamente al punto donde deseas terminar de seleccionar el texto.
Si tiene un iPhone equipado con 3D Touch (iPhone 6s/6s Plus y posteriores, excluyendo el texto del iPhone y toque nuevamente en la superficie donde estaba el teclado para comenzar a realizar la selección. ¿Más simple que eso?
* En el iPad también es posible seleccionar el texto de otra forma, es decir colocando dos dedos en el teclado y luego moviendo el cursor hasta el punto deseado para comenzar a realizar la selección siguiendo el procedimiento que indiqué anteriormente.
Como asociado de Amazon, ganamos con compras calificadas realizadas a través de enlaces en nuestro sitio.