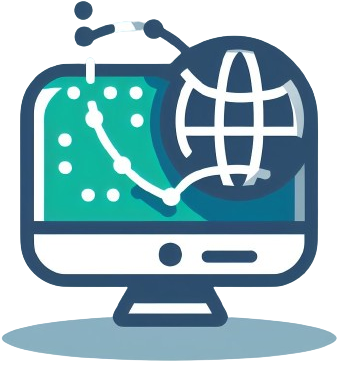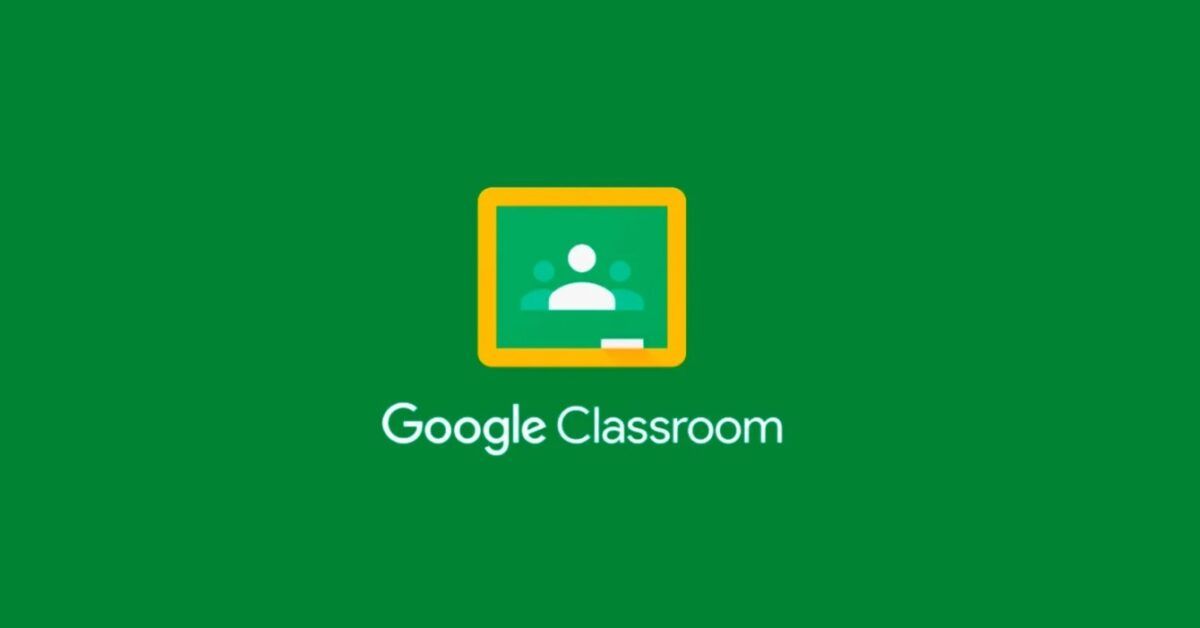Su escuela ha decidido avanzar hacia la educación a distancia y, entre las herramientas proporcionadas para lograr el objetivo, se encuentra Google Classroom , el portal que ofrece «Big G» diseñado para mejorar la enseñanza en línea, gracias a una serie de herramientas diseñadas para simplificar el intercambio. de contenidos entre estudiantes y la comunicación entre ellos.
Si su objetivo es comprender cómo utilizar Google Classroom para poder adoptar fácilmente el enfoque requerido por la institución a la que pertenece, le complacerá saber que se encuentra exactamente en el lugar correcto para comenzar: en el transcurso de este tutorial, de hecho, me encargaré de explicarte cómo explotar las funciones más útiles del servicio, tanto desde el punto de vista de un alumno como de un profesor.
Así que, sin dudarlo más, ponte cómodo y lee atentamente todo lo que tengo que explicarte sobre el tema: estoy seguro de que, al terminar de leer esta guía, habrás adquirido las habilidades necesarias para poder iniciar tu trabajar sin ningún problema. Dicho esto, no me queda más que hacer que desearos feliz lectura y… ¡feliz estudio!
Índice
Información preliminar

Antes de entrar en el corazón de esta guía y explicarte cómo utilizar Google Classroom , permíteme darte más información sobre la dinámica detrás de este servicio.
Google Classroom es una plataforma gratuita desarrollada por Google, disponible en forma de aplicación web (por lo tanto, accesible desde cualquier navegador de computadora ) y una aplicación para teléfonos inteligentes y tabletas que permite a profesores y estudiantes compartir fácilmente varios tipos de material didáctico, asignar/ realizar tareas online y emitir/consultar las valoraciones recibidas en tiempo real.
Inicialmente, Classroom era un servicio exclusivo de G Suite for Education y estaba disponible únicamente para profesores/estudiantes pertenecientes a instituciones registradas en el programa antes mencionado. Posteriormente, el servicio se abrió a todos, permitiendo a cualquier usuario que tuviera una cuenta de Gmail crear cursos y lecciones, y participar en ellos, aunque con algunas limitaciones: si un profesor trabaja para una escuela real y pretende utilizar Classroom para enseñar estudiantes de su clase, la institución en cuestión debe estar registrada en G Suite for Education y las cuentas de Gmail de profesores y estudiantes deben estar asociadas a ella .
Otra característica de Google Classroom es su integración con otros servicios de Google: el material didáctico, junto con las tareas y soluciones relacionadas, se puede crear y distribuir a través de Google Drive y las aplicaciones relacionadas ( Documentos , Hojas de cálculo , Presentaciones y Formularios de Google ), plazos y los eventos se sincronizan a través de Google Calendar , las comunicaciones se realizan a través de Gmail y, además, cada clase crea una carpeta dedicada en el espacio de Google Drive de profesores y alumnos.
Además, los participantes en los distintos cursos, independientemente de su función, pueden cargar archivos almacenados en la memoria de ordenadores, teléfonos inteligentes y tabletas, así como material ya presente en Google Drive u otras ubicaciones en línea.
Cómo utilizar Google Classroom estudiantes

¿Es usted estudiante y tiene la intención de participar en cursos en línea impartidos a través de Google Classroom? En este caso este es tu capítulo, en el que te voy a explicar cómo utilizar esta herramienta tanto a través del ordenador como desde smartphones y tablets.
Para poder acceder a un curso, es imprescindible que tu profesor te haya dado la clave de acceso para entrar cuando te la solicite, o que te haya invitado vía correo electrónico (en este caso, puedes aceptar la inscripción al curso pulsando el botón Registrarse botón contenido en el correo electrónico y repitiendo la operación en la pantalla del navegador que se abre).
También te recuerdo que, si fueras un estudiante perteneciente a una escuela «real» y quisieras utilizar Google Classroom para participar en un curso impartido por uno de tus profesores, necesariamente tendrás que utilizar la cuenta de Gmail habilitada para G Suite for Education. que le fue proporcionada por su institución. Esta restricción, sin embargo, no se aplica a cursos «externos» a ninguna escuela/institución académica.
Desde la computadora
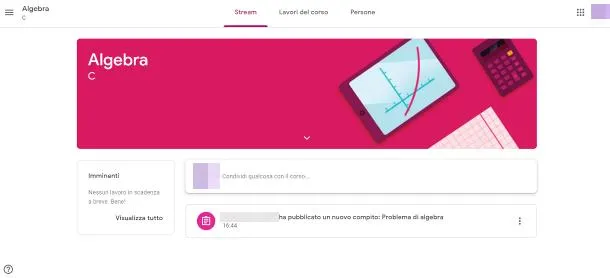
Para comenzar a usar Google Classroom desde tu computadora como estudiante, primero conéctate a la página de inicio del servicio , haz clic en el botón Ir a Classroom y, cuando se te solicite, inicia sesión con las credenciales de la cuenta de Gmail a través de la cual usar el servicio. Una vez que haya iniciado sesión, haga clic en el botón Continuar para acceder a la página principal de Classroom, que contiene los cursos en los que está actualmente inscrito/para los cuales ha aceptado la invitación de inscripción recibida de un profesor.
Para inscribirse en un nuevo curso, haga clic en el botón (+) en la parte superior, seleccione Inscribirse en el curso e ingrese el código del curso que le proporcionó el profesor en el campo de texto que se muestra en la pantalla. Luego, haz clic en el botón Registrarse y espera unos instantes a que se cargue en pantalla el tablón de anuncios virtual del curso.
Como puede ver, el «curso virtual» se divide en tres secciones fundamentales, accesibles a través de las pestañas correspondientes en la parte superior: Stream , Trabajo del curso y Personas .
El Stream es el “tablón de anuncios” del curso, es decir, la página que alberga los contenidos publicados por el profesor, en orden cronológico; Si el profesor lo permite, usted podrá a su vez compartir material con los participantes del curso, incluidos los profesores, haciendo clic en el cuadro Compartir algo con el curso… y utilizando el formulario propuesto para crear una publicación.
En la pestaña Trabajo del curso , en cambio, se encuentran las tareas y/o preguntas asignadas por el profesor, junto con la fecha de entrega correspondiente; para responder a una pregunta o realizar una tarea, haga clic en su nombre, luego en el botón Ver tarea , luego use la pantalla propuesta para completar el documento según lo solicitado: usando el botón Agregar o crear , puede enviar la solución eligiendo un presentar contenido en su espacio de Google Drive, un enlace en Internet o un archivo almacenado en la memoria de su computadora; Si lo consideras oportuno, también puedes crear un nuevo documento sobre la marcha, en Google Drive, en el que indicar la resolución del problema.
Si lo consideras apropiado, puedes agregar un comentario privado (visible solo para profesores) al trabajo que has completado, utilizando el campo de texto en el cuadro Comentarios privados . Cuando hayas terminado, haz clic en el botón Marcar como completado para enviar el trabajo al profesor del curso, quien lo corregirá y te proporcionará la calificación obtenida.
Para ver la lista de trabajos enviados, junto con los detalles relacionados, haga clic en el elemento Ver trabajo ubicado en la pestaña Trabajo del curso . Para realizar un seguimiento de los plazos de las tareas o visitar la carpeta en línea del curso (aquella en la que reside el material publicado por los profesores y, si corresponde, por otros estudiantes), haga clic en el botón Carpeta de Drive del curso .
Finalmente, al hacer clic en el botón ☰ en la parte superior izquierda, puedes ver el menú principal de Google Classroom, que contiene enlaces rápidos a los cursos en los que estás inscrito, el calendario de fechas límite y las tareas por hacer ; luego, al presionar el elemento Configuración , accederá a su página de configuración personal en Google Classroom, desde donde puede activar/desactivar notificaciones relacionadas con comentarios, clases y cursos.
Desde teléfonos inteligentes y tabletas
Si prefieres utilizar tu teléfono inteligente o tableta , te complacerá saber que la aplicación Google Classroom se puede descargar de forma gratuita tanto en dispositivos Android como en iPhone y iPad , desde las respectivas tiendas.
Una vez que haya descargado la aplicación que mejor se adapte a su dispositivo, ejecútela, presione el botón Inicio y, cuando se le solicite, ingrese las credenciales de la cuenta de Google a través de la cual desea utilizar el servicio. Si ya hay otras aplicaciones «Big G» en el dispositivo en uso, se le preguntará si desea iniciar sesión utilizando el perfil ya configurado anteriormente.
En cualquier caso, una vez que hayas completado el inicio de sesión, toca el botón Continuar para acceder a la pantalla principal de Google Classroom, no muy distinta a la que ya se ve en los ordenadores: por ello, las instrucciones vistas anteriormente son igualmente válidas.
Cómo utilizar Google Classroom profesores
Si eres profesor y estás interesado en utilizar el servicio Google Classroom para facilitar la enseñanza a distancia a tus alumnos, este es exactamente el capítulo para ti. De hecho, a continuación explicaré cómo utilizar la herramienta puesta a disposición por Google en ordenadores, teléfonos inteligentes y tabletas. Antes de continuar, me gustaría recordarte que, si pretendes utilizar Classroom para una escuela, necesariamente tendrás que utilizar una cuenta de Google habilitada para el plan G Suite for Education proporcionada por la institución para la que trabajas, o tendrás solicitar a la administración de la escuela que asocie su perfil personal de Google con G Suite for Education.
Desde la computadora
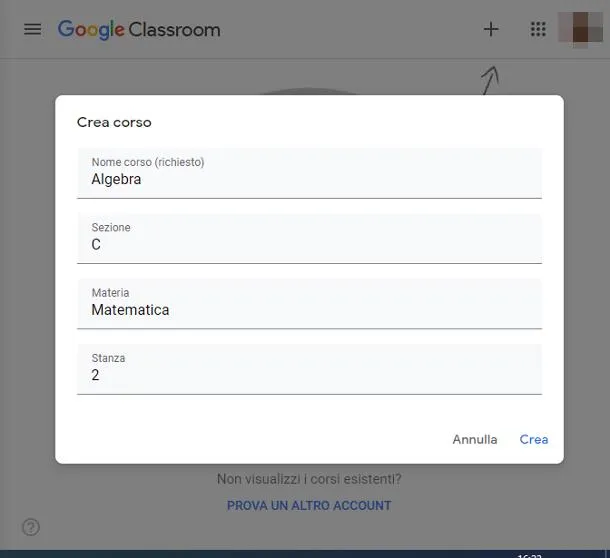
¿Usas habitualmente la computadora y te gustaría entender cómo usar Google Classroom desde una PC ? No te preocupes, no es nada difícil. Para comenzar, conéctese a la página principal del servicio , haga clic en el botón Ir a Aula y, cuando se le solicite, inicie sesión con su cuenta de Google habilitada para profesores o con la cuenta de G Suite for Education que le proporcionó la institución a la que pertenece. trabajar para.
Una vez que hayas iniciado sesión, haz clic en el botón Continuar para acceder a la consola de control de Google Classroom, que generalmente contiene los cursos que impartes (o los que sigues tú mismo). Si es la primera vez que utiliza el servicio, la consola debería estar vacía.
Para crear su primer curso, haga clic en el botón (+) en la parte superior derecha, seleccione el elemento Crear curso y, si no tiene una cuenta de G Suite for Education y usa Classroom de forma independiente (por lo tanto, no es profesor en una escuela). con estudiantes), coloque la marca de verificación junto al texto He leído y comprendido el aviso anterior y declaro no usar Classroom en una escuela con estudiantes y haga clic en el botón Continuar para continuar con la creación del curso.
Ahora, complete el formulario propuesto con la información requerida ( nombre del curso , sección , materia y sala ) y haga clic en el botón Crear , para preparar las nuevas herramientas para el curso virtual. Después de unos momentos, el curso virtual debería estar listo: primero, comparta con los estudiantes el código del curso que se muestra en la parte superior, inmediatamente debajo del nombre del curso , para que puedan acceder fácilmente al área de estudio. Si lo desea, puede personalizar el tema y la foto de portada de la página haciendo clic en los elementos Seleccionar tema y Cargar foto a la derecha, respectivamente.
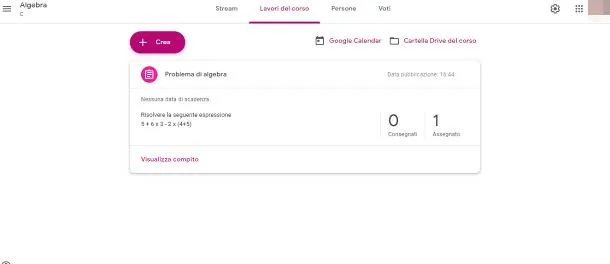
El área de control de un curso de Google Classroom se compone principalmente de cuatro áreas, accesibles a través de las pestañas superiores: Stream , es decir, la sección dedicada a la publicación instantánea de contenidos; Trabajo de curso , es decir, la sección en la que están disponibles las tareas, preguntas y en general los trabajos destinados a los usuarios; Personas , que contiene la lista de profesores y alumnos pertenecientes al curso, y Calificaciones , que permite gestionar las calificaciones asignadas a cada alumno.
Para publicar contenido en el área de discusión, vaya a la pestaña Stream , haga clic en el cuadro Compartir algo con el curso y escriba el texto que le interese en el cuadro correspondiente. Usando el menú desplegable en la parte superior derecha, puede especificar si desea que el contenido sea visible para todos los estudiantes o solo para algunos de ellos, mientras que usando el botón Agregar puede adjuntar un archivo de Google Drive , un enlace , un archivo a la publicación en tu computadora o un video de YouTube . Cuando haya terminado, puede continuar con la disponibilidad del contenido haciendo clic en el botón Publicar .
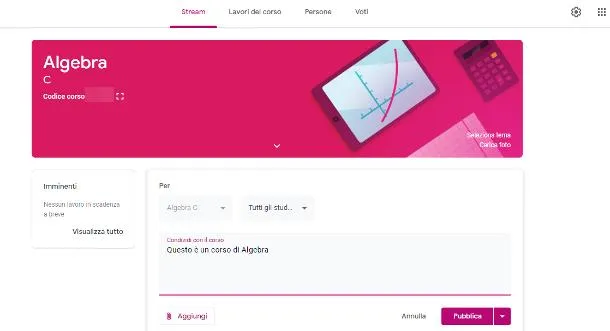
Para asignar una tarea a los estudiantes, haga clic en la pestaña Trabajo del curso , luego en el botón Crear en la parte superior izquierda y seleccione el tipo de trabajo a asignar: tarea , tarea con cuestionario , pregunta , material o publicación antigua ( reutilizar una publicación ) .
Una vez que hayas hecho tu elección, rellena el formulario que se te propone con la información solicitada: el título de la tarea, las instrucciones para completarla y cualquier material a adjuntar (puedes utilizar los botones Añadir o Crear ). Si se proporciona, haga clic en el título del cuestionario predefinido (por ejemplo, Cuestionario en blanco ) y personalícelo para que se ajuste a la tarea que se está preparando para asignar.
Una vez completada la tarea, utilice la barra lateral derecha para elegir el curso y los estudiantes a los que asignarlo, el número de puntos de validez , la fecha límite para enviar las respuestas, el tema (para dividir los contenidos en módulos) y, si lo considera oportuno, la grilla de evaluación .
Cuando haya terminado, haga clic en el botón Asignar/Preguntar en la parte superior derecha, para publicar y asignar el trabajo, o presione la flecha hacia abajo , para guardar el trabajo como borrador o programarlo para una fecha futura.
El trabajo publicado siempre estará disponible en la pestaña Trabajo del curso . Además, al utilizarlo, es posible acceder rápidamente a la carpeta Drive del curso , que contiene el material creado/adjunto a los distintos trabajos.
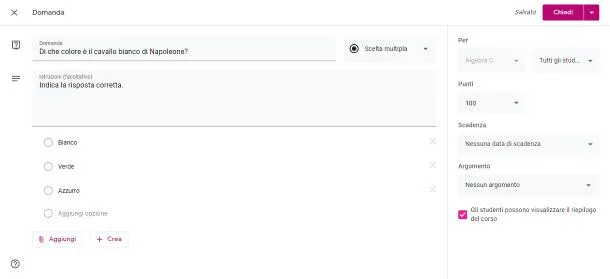
Para agregar, eliminar o desactivar estudiantes y/u otros profesores del curso, puede utilizar la pestaña Personas y el menú Acciones ubicado allí; finalmente, para administrar el libro de calificaciones virtual, haga clic en la pestaña Calificaciones y use la cuadrícula propuesta para asignar las calificaciones apropiadas a los estudiantes.
Recuerda que, en cualquier momento, puedes cambiar la configuración relativa al curso haciendo clic en el botón con forma de engranaje situado en la parte superior derecha. Utilizando los menús y botones proporcionados, podrá activar o desactivar la publicación de contenidos en el stream por parte de los usuarios; personalizar la visualización de notificaciones; seleccionar un sistema para calcular la calificación general; elija si desea mostrar o no este último a los estudiantes y personalice las categorías de evaluación. Una vez que hayas realizado tus cambios, recuerda hacer clic en el botón Guardar para hacerlos efectivos.
Finalmente, usando el botón en la parte superior izquierda, puede acceder a las páginas relacionadas con los cursos activos , su calendario personal , la lista de tareas a corregir ( elemento Tareas pendientes ) y la configuración general del perfil de Google Classroom del profesor.
Desde teléfonos inteligentes y tabletas
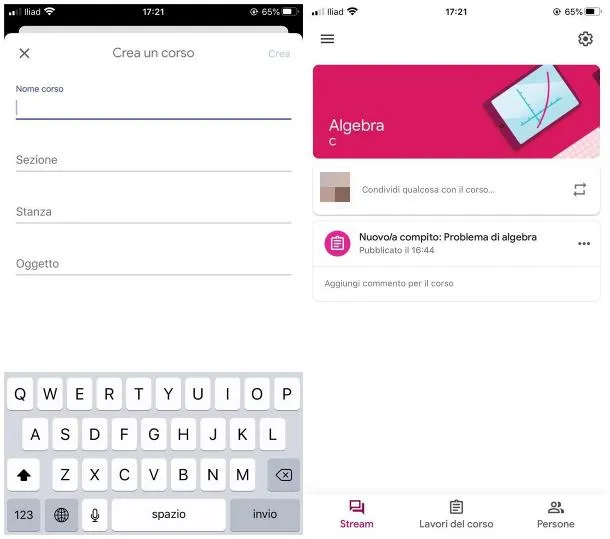
Si lo prefieres, también puedes crear y gestionar cursos virtuales desde smartphones y tablets, utilizando la aplicación Google Classroom disponible para Android , iOS y iPadOS .
Después de descargar la aplicación desde la tienda de referencia de su dispositivo, ejecútela, toque el botón Inicio y, cuando se le solicite, inicie sesión con las credenciales de su cuenta de Google o la asociada a G Suite for Education (imprescindible para poder realizar «lecciones «en clases reales con estudiantes). Si tiene un dispositivo Android o utiliza un iPhone/iPad en el que ya se han configurado otras aplicaciones de Google, puede iniciar sesión rápidamente utilizando la cuenta previamente configurada.
Una vez que haya iniciado sesión, toque el botón (+) en la parte inferior derecha y, para crear su primer curso, seleccione el elemento Crear un curso en el panel que se muestra en la pantalla. Por lo demás, el funcionamiento de Google Classroom para Android, iOS y iPadOS es casi idéntico a lo ya visto para ordenadores, por ello te invito a que eches un vistazo al apartado anterior de este capítulo para saber más.