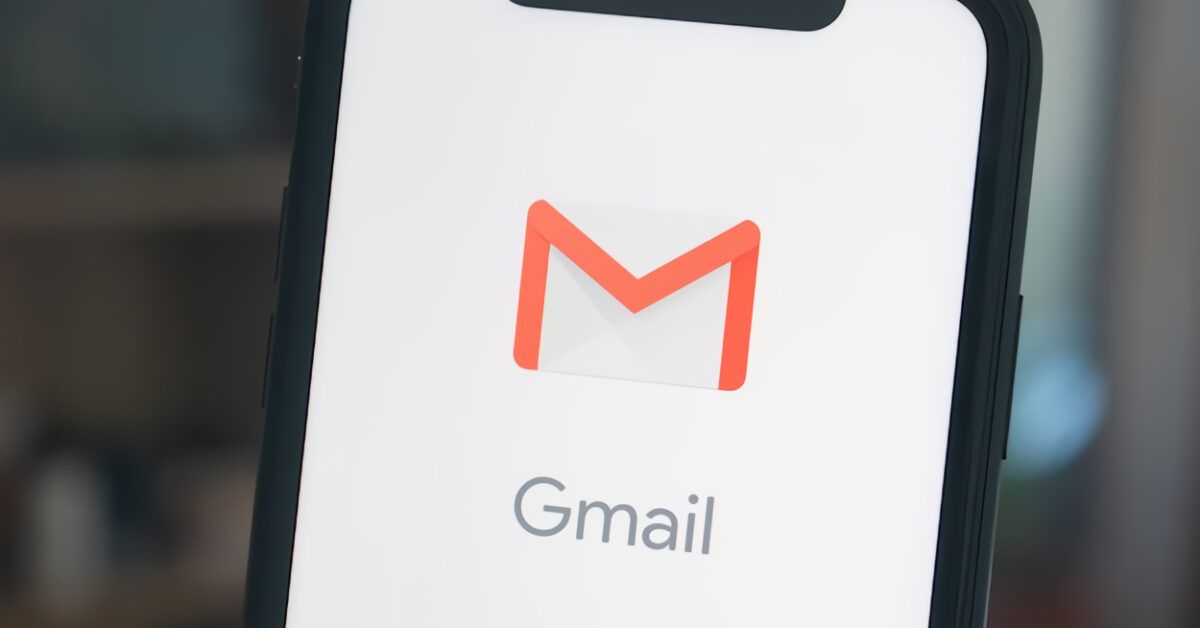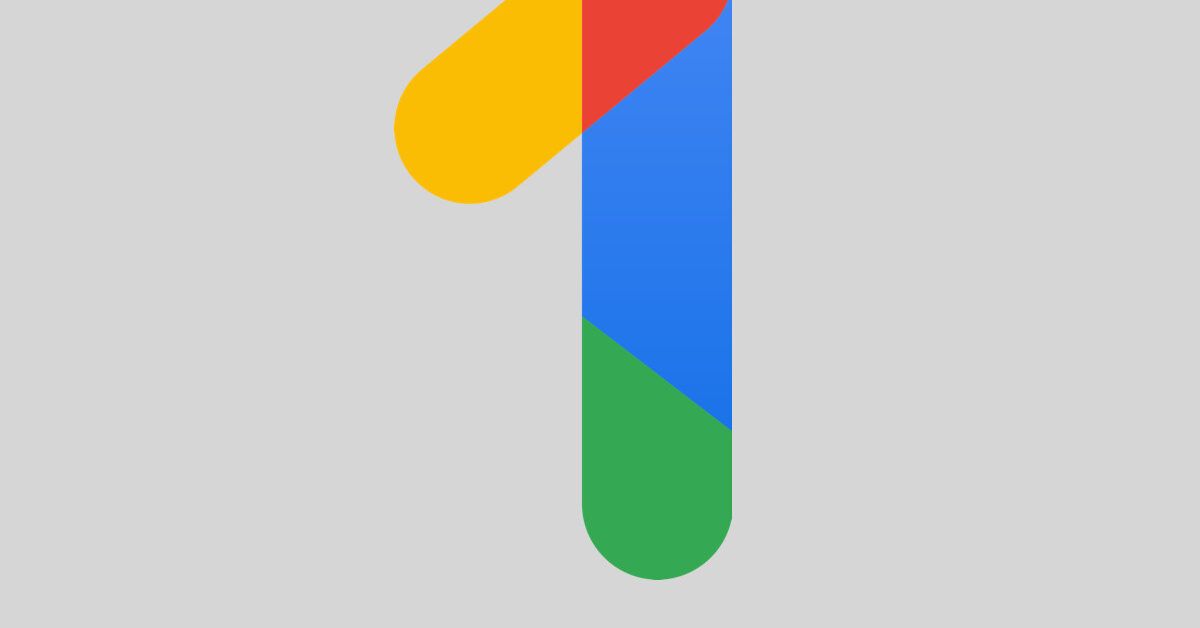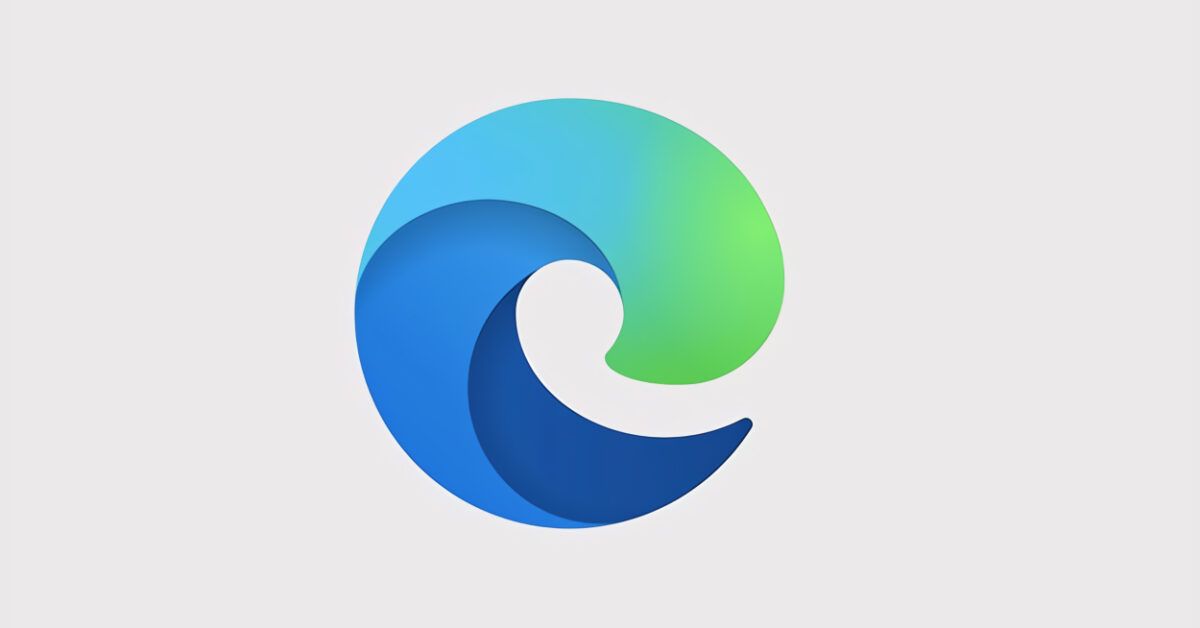Conversaciones importantes, spam, promociones, correos electrónicos del trabajo: realmente hay de todo dentro de tu bandeja de entrada de Gmail , tanto es así que el espacio ha empezado a agotarse y a generar algunos problemas. Sin embargo, la idea de eliminar los correos electrónicos uno por uno y, en consecuencia, tener que elegir cuáles eliminar no te entusiasma y te gustaría encontrar algún método de limpieza más rápido.
Así son las cosas, ¿verdad? Entonces no te preocupes, este es un problema común. El espacio en Gmail puede parecer mucho al principio pero llegar a su límite no es tan difícil, especialmente si utilizas el plan gratuito que ofrece el servicio. La solución del problema, sin embargo, es igualmente sencilla.
De hecho, en el tutorial de hoy te mostraré cómo liberar espacio en Gmail en unos pocos pasos, sin esfuerzo y, sobre todo, rápidamente. En este sentido, debes saber que existen varios métodos para conseguir este objetivo, todos ilustrados en las siguientes líneas. ¿Cómo se dice? ¿Quieres ponerte a trabajar de inmediato? Así que dejemos de hablar y arremanguémonos, ¡hay una bandeja de entrada de correo electrónico que limpiar!
Índice
Información preliminar
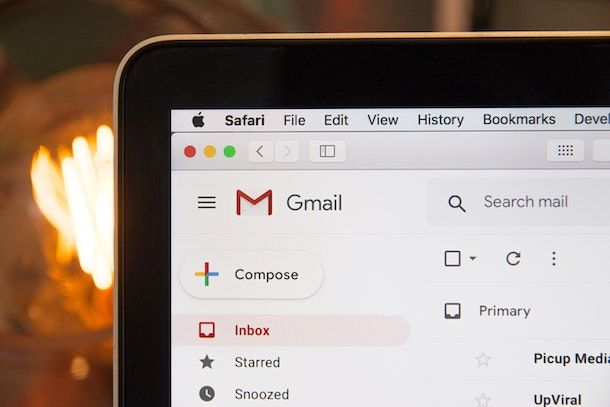
Gmail , como sabes, es un excelente servicio de correo electrónico que funciona directamente desde el navegador y te permite almacenar tus correos electrónicos hasta un máximo de 15 GB . Este espacio de almacenamiento forma parte de Google One , el servicio de almacenamiento en la nube de Google que puedes utilizar para almacenar, compartir y sincronizar tus datos.
Para que comprenda mejor de qué estamos hablando, Google One es lo que utiliza para sus documentos en Google Drive , para guardar/sincronizar datos de aplicaciones de Android (por ejemplo, copias de seguridad de WhatsApp ), para guardar fotos/vídeos en Google Fotos (en caso de que tenga decidió archivar los archivos en calidad original; archivarlos en formato comprimido no consume espacio en Google Drive) y más.
Por tanto, los correos electrónicos, fotos y documentos almacenados en Gmail acaban dentro de los 15 GB que ofrece el plan gratuito de Google One, lo que hace que el espacio se agote antes de lo necesario. Si no hay tantos mensajes en tu bandeja de entrada de Gmail, el problema podría estar en otro de los servicios o apps que utilizas con Google One.
En caso de que no desee eliminar los distintos archivos que ocupan su espacio en Google One, simplemente puede optar por adquirir un plan de almacenamiento mayor, como Google One de 100 GB (1,99 euros al mes o 19,99 euros al año). ), Google One 200 GB (2,99 euros al mes o 29,99 euros al año) o Google One 2 TB (9,99 euros al mes o 99,99 euros al año). De lo contrario, para solucionar tus problemas de espacio sin tener que buscar en tu billetera, puedes seguir los consejos que estoy a punto de darte.
Cómo liberar espacio en Gmail
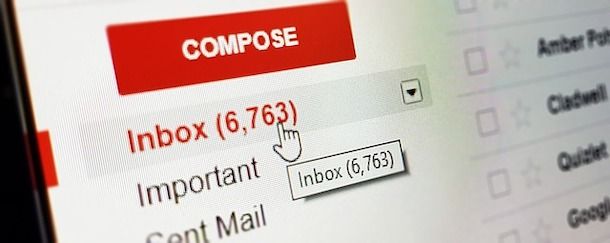
Tras las necesarias premisas iniciales, ha llegado el momento de proceder a la limpieza propiamente dicha del espacio en Gmail. Para realizar esta operación, puedes actuar directamente desde la bandeja de entrada de tu correo electrónico (utilizando cadenas de códigos para insertar en la barra de búsqueda, o carpetas) o puedes actuar desde Google One .
Actuando directamente desde Gmail, podrás realizar búsquedas filtradas en función de la fecha , el tamaño de los archivos adjuntos u otros factores. Sin embargo, con Google One es posible gestionar todo el espacio de almacenamiento de Gmail, Google Drive, Google Photos, etc. Sea cual sea el método que decidas utilizar, encontrarás todo explicado detalladamente en los siguientes párrafos.
Objetos eliminados
El primer paso que te recomiendo dar para ganar espacio en tu bandeja de entrada de Gmail es actuar sobre todos aquellos elementos que se han movido a la Papelera pero que aún no se han eliminado. Para hacer esto, puedes usar varios métodos.
La primera, y la más sencilla, es acceder a su bandeja de entrada, desplazarse por las categorías en el menú de la izquierda y eliminar manualmente los correos electrónicos de las carpetas Spam y Papelera presionando los elementos Eliminar todos los mensajes spam ahora/Vaciar la Papelera de reciclaje ahora .
Alternativamente, para comprobar también los archivos eliminados presentes en Google One y tener una limpieza más completa del espacio de almacenamiento, conéctese a la página principal de Google One y, si es necesario, inicie sesión en su cuenta: para ello, presione el botón Iniciar sesión , seleccione su cuenta de las de la lista, ingrese la Contraseña en el espacio provisto y finalmente presione el botón Siguiente .
En este punto, pulsa sobre el icono de Espacio (el marcado con una nube, en el menú de la izquierda). Sin embargo, si su cuenta de Google ya está conectada, haga clic directamente en el icono antes mencionado. En la nueva página que se abre, busque el cuadro llamado Recupera tu espacio y presiona el enlace Liberar espacio para tu cuenta . Al hacerlo, serás redirigido a una nueva página, dentro del panel de Gestión de almacenamiento , a través de la cual podrás gestionar por completo tu espacio de almacenamiento.
De hecho, al desplazarse hacia abajo en la página, podrá encontrar la sección Elementos eliminados y, debajo, la lista de todos los elementos eliminados de los distintos servicios de Google. En este punto, haga clic en el elemento Revisar y liberar [cantidad de espacio] relacionado con el servicio que desea limpiar, selecciónelos uno por uno o haga clic en el elemento Eliminar todo , para eliminarlos de forma masiva.
Ten en cuenta, eso sí, que una vez hayas realizado esta operación no podrás recuperarlos de la Papelera de Reciclaje, ya que se trata de un borrado permanente.
Elementos grandes
Los correos electrónicos que contienen archivos adjuntos de gran tamaño también afectan el espacio de almacenamiento disponible. De hecho, una buena forma de limpiar tu bandeja de entrada de Gmail es eliminar estos mensajes (si ya no son necesarios, obviamente). Hacerlo es bastante sencillo y, también en este caso, es posible actuar tanto directamente desde la bandeja de entrada del correo electrónico como desde Google One.
En el primer caso, inicia sesión en Gmail y, en la barra de búsqueda de la parte superior, escribe las palabras has:attachment . Esto filtrará y mostrará todos los correos electrónicos que contengan un archivo adjunto.
Además, con las teclas rápidas , ubicadas debajo de la barra de búsqueda, puedes filtrar tus correos electrónicos de una manera aún más específica, decidiendo ver aquellos que contienen un PDF , un Documento , una Imagen , una Presentación como archivo adjunto o usarlos como filtro. la fecha o el remitente.
Una función adicional consiste en la Búsqueda avanzada , que puedes encontrar después de las teclas de acceso rápido, como última opción: una vez que hagas clic en el elemento del mismo nombre, se abrirá un cuadro en el que insertar, por ejemplo, palabras clave para buscar. de correos electrónicos.
Para acelerar aún más la operación, puede utilizar las cadenas más grandes:1M , para buscar correos electrónicos con archivos adjuntos de más de 1 MB (por supuesto, también puede insertar otros tamaños) o antes:2020/01/01 , para encontrar todos los correos electrónicos antes de la fecha indicada. Una vez que haya identificado los mensajes que desea eliminar, selecciónelos (marcando las casillas correspondientes) y presione el ícono de la Papelera para moverlos a la Papelera (que luego tendrá que vaciar, como se vio anteriormente).
Si prefiere operar desde Google One , acceda a la página principal del servicio, llegue al panel de Gestión de almacenamiento y desplácese hacia abajo en la página hasta el elemento Elementos grandes . A continuación podrás encontrar, divididos por servicio, todos los elementos grandes que se pueden eliminar para recuperar espacio.
Luego haga clic en el elemento Revisar y liberar [cantidad de espacio] y continúe con la eliminación de archivos adjuntos grandes en Gmail, archivos grandes en Google Drive y fotos y videos grandes en Google Photos. Fácil, ¿verdad?
Otros elementos
Hay elementos adicionales que se pueden eliminar de Gmail y que a menudo escapan a las tareas de limpieza rutinarias. Por ejemplo, puede consultar la sección Categorías de su bandeja de entrada de Gmail (accesible a través del menú de la izquierda) y analizar las categorías Social , Actualizaciones , Foro y Promociones para descubrir si hay correos electrónicos no deseados dentro de ellas que deban eliminarse.
Para eliminar los mensajes en cuestión, haga clic en el nombre de la categoría que desea limpiar, marque las casillas de todos los correos electrónicos que desea eliminar y haga clic en el botón Eliminar (la papelera). Alternativamente, haga clic en el icono Seleccionar (el cuadrado) y elija, en el menú que se abre, el elemento Todos , luego presione el elemento Seleccionar todas las [número] conversaciones presentes en [Categoría] , para eliminar todos los correos electrónicos presentes.
El último elemento que ocupa espacio son los vídeos no compatibles en Google Photos. En resumen, se trata de vídeos que el sistema de almacenamiento no puede reproducir: para eliminarlos, puedes ir a Google One y, en la parte inferior de la página relativa al panel Gestión de almacenamiento , buscar el elemento Otros elementos . Luego presione el elemento Revisar y liberar [cantidad de espacio] y continúe con la eliminación de los videos que no se pueden ver.
Cómo liberar espacio en Gmail para Android
¿Utilizas un dispositivo Android con los servicios de Google integrados y te preguntas cómo liberar espacio en Gmail ? Bueno, puedes seguir todas las sugerencias que te di anteriormente, pero además también puedes liberar espacio en la memoria de tu dispositivo borrando el caché de la aplicación Gmail.
En la práctica, se trata de eliminar un conjunto de archivos temporales que ocupan espacio en la memoria y sirven para acelerar el acceso a determinada información. Para continuar con la eliminación de los archivos de caché de Gmail, tome su teléfono inteligente (o tableta) y toque el ícono de Configuración en la pantalla de inicio o en el cajón del dispositivo .
Luego, presione el elemento Aplicación (si es necesario, dos veces seguidas) y, en la nueva pantalla que se abre, presione el ícono de Gmail . En este punto, toca la opción Memoria y, en la nueva pantalla que se abre, presiona el botón Borrar caché .
De esta forma, se borrará el caché y se recuperará algo de espacio en la memoria de tu smartphone o tablet.