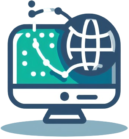¿Has olvidado tu ID de Apple y no sabes cómo recuperarla? No te preocupes, es un procedimiento muy sencillo: lo único que tienes que hacer es acceder a los ajustes de un dispositivo Apple que tengas asociado a tu cuenta y comprobar los datos del ID. Sólo treinta segundos (tal vez incluso menos) y obtendrás la información que necesitas, ¡lo prometo!
¿Cómo se dice? ¿Tiene solo un dispositivo Apple y aún no tiene ninguna cuenta configurada? No entrar en pánico. Incluso en este caso la solución está al alcance de la mano: basta con conectarse al sitio web oficial del gigante de Cupertino, completar un formulario con todos los datos personales solicitados y presionar un botón. En unos segundos deberías poder ver tu ID de Apple y, si quieres, proceder a recuperar sus credenciales de inicio de sesión.
En resumen, sea cual sea tu situación, ¡no hay motivo para desesperarse! Tómate un tiempo libre, lee las instrucciones que estoy a punto de darte y descubre cómo encontrar el ID de Apple . Luego podrás utilizar la cuenta para acceder a todos los servicios que ofrece la compañía de la manzana mordida, desde iCloud (para almacenar archivos online y sincronizar datos en todos tus dispositivos) hasta Apple Music . ¡Feliz lectura y buena suerte con tu investigación!
Índice
- Índice
- Cómo encontrar la ID de Apple en iPhone y iPad
- Cómo encontrar la ID de Apple en la PC
- Cómo encontrar la ID de Apple en Mac
- Cómo encontrar la ID de Apple en el Apple TV
- Cómo encontrar la ID de Apple a través del navegador
- Cómo encontrar el ID de Apple de un amigo
- Cómo recuperar ID y contraseña de Apple
- Cómo recuperar la ID de Apple bloqueada
- Cómo recuperar datos de identificación de Apple
Cómo encontrar la ID de Apple en iPhone y iPad
Para saber cuál es el ID de Apple asociado a un iPhone o iPad , todo lo que tienes que hacer es abrir la aplicación Configuración (el ícono gris con engranajes que se encuentra en la pantalla de inicio o en la Biblioteca de aplicaciones) y seleccionar tu nombre en la pantalla que se abre. Su ID de Apple aparecerá inmediatamente debajo de su nombre en la siguiente pantalla.
Si no encuentra su nombre en la configuración de iOS, sino el elemento Iniciar sesión en iPhone o Iniciar sesión en iPad , significa que su dispositivo no está asociado con ninguna ID de Apple. Sin embargo, si utiliza una versión de iOS igual o anterior a la 10.2 , no podrá encontrar su nombre porque el menú está estructurado de manera diferente: para acceder a los detalles de su cuenta y ver su ID de Apple, debe tocar el elemento iCloud .
Otra forma que puedes seguir para encontrar tu ID de Apple en tu iPhone o iPad es acceder al menú de iCloud, presionando sobre tu nombre , y accediendo a iTunes Store y App Store . Se abrirá una pantalla con, en la parte superior, el ID de Apple asociado con su cuenta de iTunes y la App Store.
Si utiliza una versión de iOS 10.2 o anterior, puede acceder al menú de iTunes Store y App Store seleccionándolo directamente desde la pantalla de configuración de iOS .
Cómo encontrar la ID de Apple en la PC
Si tienes una PC con Windows en la que está instalado el cliente oficial de iCloud (te lo hablé en mi tutorial sobre cómo usar iCloud , ¿recuerdas?), puedes rastrear tu ID de Apple simplemente iniciándolo desde el menú Inicio de Windows y marcando la dirección ubicada en la barra lateral izquierda. Luego, haciendo clic en el botón Detalles de la cuenta… (abajo a la izquierda) podrá ver todos los detalles relacionados con su ID de Apple y administrarlos directamente desde su computadora.
Si no tienes el cliente oficial de iCloud instalado en tu PC, pero tienes iTunes , el software multimedia de Apple (del que te hablé en profundidad en mi tutorial sobre cómo descargar iTunes ), puedes rastrear tu ID de Apple y el archivo asociado. dirección de correo electrónico a este último yendo al menú Cuenta > Ver mi cuenta . Como podrás imaginar fácilmente, el procedimiento sólo será exitoso si previamente has iniciado sesión en iTunes con tu ID de Apple.
Cómo encontrar la ID de Apple en Mac
Si tiene una Mac y la ha asociado con su ID de Apple al menos una vez, tiene numerosas posibilidades de rastrear su cuenta. De hecho, podrás seguir diferentes procedimientos para lograr tu objetivo.
La forma más sencilla que puede seguir es acceder a Preferencias del sistema (el ícono gris con engranajes que se encuentra en la barra Dock y Launchpad , que también se puede abrir haciendo clic en el logotipo de Apple en la parte superior izquierda y seleccionando el texto correspondiente en el menú abierto). ) y seleccione el ícono de ID de Apple (arriba, a la derecha) en la ventana que se abre. Por lo tanto, todo lo que tienes que hacer es anotar los datos que aparecen en la barra lateral izquierda, es decir, el nombre y la dirección de correo electrónico de tu ID de Apple.
Alternativamente, permaneciendo en Preferencias del Sistema , puede hacer clic en el icono Cuentas de Internet y seleccionar el elemento iCloud en la barra lateral izquierda: encontrará el nombre y la dirección de correo electrónico del ID de Apple en la parte superior derecha de la ventana que se abre.
Si ninguna de las dos rutas anteriores te llevó a encontrar tu ID de Apple, puedes intentar buscar la cuenta en las aplicaciones predeterminadas de tu Mac.
- Mac App Store y Libros : si inicia macOS App Store (el ícono de la letra estilizada “A” sobre un fondo azul claro ) o Libros (el ícono del libro abierto sobre un fondo naranja ) y hace clic en su nombre (en en la parte inferior izquierda), puede encontrar la dirección de correo electrónico asociada con su ID de Apple inmediatamente debajo de su nombre.
- FaceTime : al ir al menú FaceTime > Preferencias de la aplicación , puede ver su ID de Apple junto al elemento ID de Apple , en la pestaña Configuración .
- Mensajes : la aplicación Mensajes también te permite conocer tu ID de Apple. Para aprovechar esta posibilidad, vaya al menú Mensajes > Preferencias , seleccione la pestaña iMessage y encontrará su ID de Apple junto al texto correspondiente, en la parte superior de la ventana (siempre que haya vinculado la aplicación a su ID en el pasado).
Cómo encontrar la ID de Apple en el Apple TV
Si tienes un Apple TV (el centro multimedia producido por el gigante de Cupertino, del que te hablé en profundidad en mi tutorial sobre cómo funciona el Apple TV ), puedes encontrar tu ID de Apple accediendo al menú de Ajustes y yendo a Usuarios y cuentas. > [Tu nombre] .
Cómo encontrar la ID de Apple a través del navegador
Si en el pasado has utilizado tu ordenador para acceder a iCloud.com (el sitio web oficial de iCloud, a través del cual puedes gestionar tu cuenta y acceder a los servicios online del gigante de Cupertino, como iCloud Mail o iCloud Photos) y lo has hecho una vez que hayas comprobado En el cuadro para que el navegador recuerde su cuenta , puede encontrar su ID de Apple simplemente haciendo clic en el texto Configuración de la cuenta : en la nueva página que se abre, encontrará su foto personal con el nombre y la dirección de correo electrónico asociados con la ID junto a eso manzana.
Otro sitio que podría permitirte recuperar tu ID de Apple es el que la compañía de la manzana mordida ha creado específicamente para gestionar cuentas de usuarios: appleid.apple.com . Si inició sesión en este sitio en el pasado y marcó la casilla Recordar mi ID de Apple , en la página de inicio encontrará el formulario de inicio de sesión precargado con la dirección de correo electrónico asociada con su ID de Apple, mientras que al iniciar sesión será capaz de ver todos los detalles de tu cuenta (nombre, dispositivos asociados, preferencias de pago y, por supuesto, también el ID de Apple en el cuadro correspondiente desde el que también podrás cambiarlo, como te expliqué en esta otra guía ).
Por último, te recuerdo que si utilizas la función de almacenamiento de contraseñas de tu navegador y en el pasado has iniciado sesión en sitios como iCloud o Apple ID, puedes acceder fácilmente a la base de datos de contraseñas almacenadas en tu programa de navegación favorito (por ejemplo, Chrome). o Safari ) y obtenga su dirección de correo electrónico y contraseña de ID de Apple desde allí. Puedes encontrar más información sobre este procedimiento en mi tutorial sobre cómo recuperar contraseñas guardadas en tu navegador .
Cómo encontrar el ID de Apple de un amigo
¿Llegaste a este artículo para descubrir cómo encontrar el ID de Apple de un amigo ? Bueno, hay varias soluciones que puedes considerar. Por ejemplo, puedes utilizar la función Family Sharing , que te permite compartir tus compras en la App Store, suscripciones a Apple Music y Apple TV+ y mucho más, con hasta un máximo de seis usuarios.
Otra posibilidad la ofrece el servicio Where’s , que permite localizar a amigos, familiares (y, con la llegada de los AirTags , incluso objetos), que han aceptado esta posibilidad haciendo rastreables sus dispositivos Apple.
Para más información al respecto te invito a consultar el artículo en profundidad en el que explico cómo encontrar el Apple ID de un amigo ).
Cómo recuperar ID y contraseña de Apple
Si ninguna de las soluciones anteriores te permitió encontrar tu ID de Apple, puedes contactar directamente con el gigante de Cupertino y seguir el procedimiento de recuperación de cuenta (si no recuerdas el nombre o la dirección de correo electrónico de tu cuenta y, por tanto, quieres recuperar Apple ID sin email ) y/o la opción de restablecimiento de contraseña (si no recuerdas la clave de acceso a tu cuenta).
Para recuperar su cuenta, conéctese a esta página web y haga clic en el enlace búscalo aquí , debajo del encabezado Si has olvidado tu ID de Apple, puedes hacerlo , ubicado en la parte inferior. Luego complete el formulario que se le propone, ingresando su nombre , apellido y dirección de correo electrónico en los campos de texto correspondientes, copie el código de seguridad que ve en la parte inferior del campo, escriba los caracteres de la imagen y haga clic en el botón Continuar . . Si existe una correspondencia entre los datos introducidos en el formulario y una de las cuentas presentes en los servidores de Apple, verá aparecer el mensaje ID de Apple encontrado y, debajo, el ID recuperado (más el botón para acceder a la página de gestión de cuentas) . cuenta).
Dependiendo de la configuración de su cuenta, es posible que se le solicite que recupere su cuenta a través de otro dispositivo Apple de su propiedad (asociado con la misma ID), a través de su teléfono, etc. Por este motivo, prepárate para seguir las instrucciones que aparecen en pantalla de vez en cuando.
Si no recuerda la contraseña necesaria para acceder a su ID de Apple, conéctese a esta página web , escriba la dirección de correo electrónico asociada a la cuenta y el código de seguridad en los campos de texto correspondientes y presione el botón Continuar . Posteriormente, si se le solicita, escriba también el número de teléfono que asoció a su ID, haga clic en Continuar y elija si desea restablecer su contraseña utilizando otro dispositivo conectado a su ID de Apple o el número de teléfono registrado en este último. Recibirá un enlace para restablecer su contraseña en uno de los dispositivos asociados con su ID de Apple (mediante notificación push) o en su teléfono móvil (mediante SMS).
Si algunos pasos no le quedan claros, encontrará instrucciones más detalladas sobre cómo recuperar las contraseñas de ID de Apple en mi tutorial dedicado al tema.
Cómo recuperar la ID de Apple bloqueada
Tu ID de Apple está bloqueada y por eso te preguntas cómo recuperarla. Bueno, en este caso puedes intentar ir a esta página en el sitio web de Apple e iniciar sesión con las credenciales de tu cuenta. Una vez que haya iniciado sesión, es posible que se le ofrezca la opción de recuperar su cuenta si está deshabilitada por algún motivo.
Dado lo complejo que puede ser el procedimiento, leer mi guía sobre cómo rehabilitar la ID de Apple sin duda podría resultarle útil. Sin embargo, si continúa teniendo problemas, le recomiendo que se ponga en contacto con Apple .
Cómo recuperar datos de identificación de Apple
¿Le gustaría recuperar los datos asociados con su ID de Apple , para poder saber qué información se recopila sobre usted? Esto también se puede hacer.
Para hacer esto, inicie sesión con su ID de Apple en esta página del sitio web de Apple, haga clic en el elemento Solicitar una copia de sus datos (en la sección Obtener una copia de sus datos ) y seleccione qué datos descargar (por ejemplo, Actividad de Wallet , Contactos de iCloud , Notas de iCloud , etc.) o haga clic en el botón Seleccionar todo si desea descargar todos los datos.
Posteriormente, haga clic en el botón Continuar (en la parte inferior de la página), elija el tamaño máximo de descarga a través del menú desplegable en la nueva página que se abre y luego haga clic en el botón Completar solicitud .
En este punto sólo te queda esperar la respuesta de Apple, que te informará vía correo electrónico sobre cuándo y cómo puedes descargar tus datos (basta con pulsar un enlace y un botón de descarga específico para continuar).