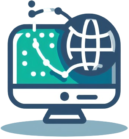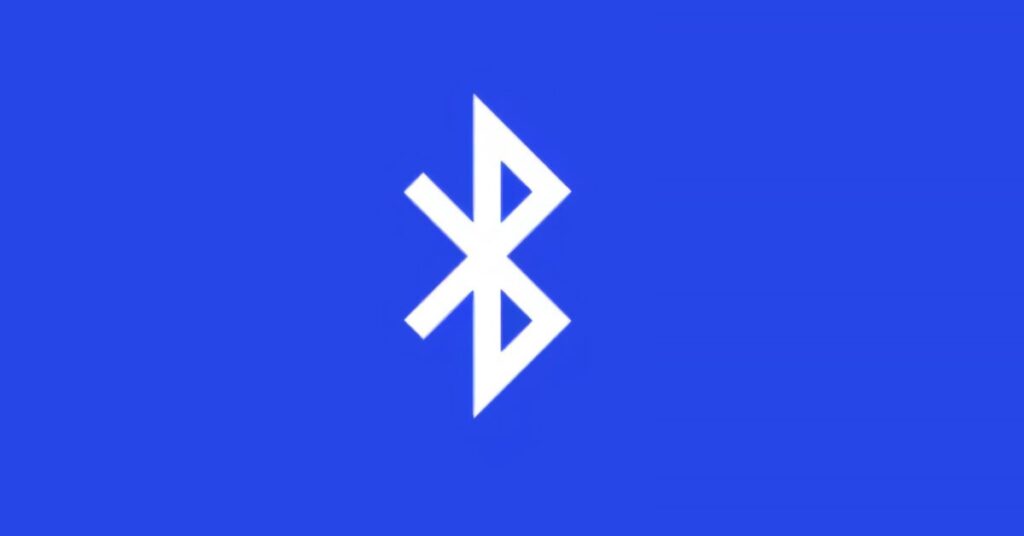Copiar y pegar es una de las funciones «más antiguas» de la historia de la informática. A lo largo de los años, esta sencilla función ha ahorrado mucho tiempo a estudiantes, profesionales, escritores, blogueros, periodistas y a todos aquellos que trabajan con documentos de texto, código y contenido gráfico: en definitiva, ¡a todos! A pesar de ello, sigo recibiendo correos electrónicos de personas, quizás no muy jóvenes, que me preguntan cómo utilizar esta función.
¿Cómo se dice? ¿Perteneces también al grupo de personas que aún no saben copiar y pegar del todo? No tienes por qué avergonzarte de esto, al fin y al cabo si te estás acercando recientemente al mundo de la informática y la tecnología en general es normal no tener un conocimiento profundo de determinadas funciones. En cualquier caso no tienes de qué preocuparte, estoy aquí para explicarte paso a paso cómo copiar y pegar .
De hecho, en los siguientes párrafos encontrará información útil sobre cómo copiar y pegar diversos contenidos tanto desde su computadora (Windows y macOS) como desde su teléfono inteligente/tableta (Android o iOS). Sólo tienes que ponerte cómodo, tomarte unos minutos de tiempo libre para ti y leer atentamente las instrucciones que estoy a punto de darte. Ya verás, ¡te sorprenderá gratamente descubrir lo sencillo que es utilizar la función de copiar y pegar en prácticamente cualquier dispositivo!
Cómo copiar y pegar en Windows
Si utilizas un PC con Windows no tendrás problemas para copiar y pegar usando el ratón de tu ordenador o, alternativamente, utilizando algunos atajos de teclado.
Te advierto que en las versiones más recientes de Windows existe una aplicación Portapapeles (accesible mediante la combinación de teclas Win+V ) que permite acceder al historial de términos copiados en el portapapeles de Windows. A través del panel que se te muestra podrás seleccionar todas las “copias” que has realizado, para pegarlas rápidamente hecha esta breve introducción, continuemos.
Con el ratón
El primer método que quiero llamar su atención tiene que ver con el uso del mouse . En primer lugar, abre el documento o accede a la página web que contiene el texto que deseas copiar y selecciónalo manteniendo pulsado el botón izquierdo del ratón. A continuación, arrastre el cursor del ratón sobre toda el área que desea copiar (para que el texto seleccionado quede resaltado en azul), haga clic con el botón derecho del ratón sobre el texto seleccionado y, en el menú contextual que se abre, haga clic en la opción Copiar .
¡Ahora finalmente es el momento de pegar el texto que acabas de copiar en el documento en el que estás trabajando! Para hacer esto, haga clic derecho en cualquier parte del documento y, en el menú contextual que se abre, haga clic en la opción Pegar . ¿Viste lo fácil que fue usar la función copiar y pegar en tu PC con Windows?
Con el teclado
Un método alternativo para copiar y pegar una porción de texto en Windows es utilizar algunos atajos de teclado . Primero, abre el archivo o página web donde se encuentra el texto que deseas copiar. Luego presione la combinación de teclas Ctrl+A para seleccionar todo el texto del documento o, alternativamente, use la combinación de teclas Shift+flecha derecha o flecha izquierda para seleccionar los caracteres que siguen o preceden al seleccionado actualmente.
Sin embargo, utilizando la combinación de teclas Shift+Ctrl+flecha izquierda o derecha , puede seleccionar palabras completas. Para saber qué otros atajos de teclado puedes utilizar para seleccionar una porción de texto, te invito a consultar la guía que explica en profundidad cómo seleccionar texto con el teclado .
Después de seleccionar el texto, finalmente puede presionar la combinación de teclas CTRL+C (para copiar el texto seleccionado) y, después de pasar a su documento, presionar simultáneamente las teclas CTRL+V para pegarlo en cualquier parte del archivo. Como habrás notado, esta solución también es bastante sencilla de implementar.
Cómo copiar y pegar en Mac
Si tienes una Mac , los pasos que debes seguir para copiar y pegar partes de texto no son muy diferentes de los que debes realizar en una PC con Windows. De hecho, incluso en Mac es posible copiar y pegar con el ratón y el teclado de forma muy sencilla. Aquí se explica todo detalladamente.
Con el ratón
Para copiar y pegar con el mouse que está conectado a tu Mac, primero debes abrir el archivo o página de Internet que contiene el texto que deseas copiar y, luego de hacer esto, mantener presionado el botón izquierdo del mouse y arrastrar el cursor sobre el área de el texto que te interese.
En este punto, haga clic derecho en el área resaltada y, en el menú desplegable que se abre, haga clic en la opción Copiar .
Ahora, abre el documento en el que estás trabajando y haz clic con el botón derecho del ratón donde quieras pegar el texto que copiaste anteriormente. En el menú que se abre, haga clic en la opción Pegar y el texto se pegará exactamente donde lo desee.
Con el teclado
Si desea utilizar el teclado de Mac , utilice la combinación de teclas cmd+a (para seleccionar todo el texto) o, alternativamente, presione mayús+flecha derecha o flecha izquierda al mismo tiempo (para seleccionar el carácter siguiente o anterior).
Sin embargo, usando la combinación de teclas mayús+opción+flecha izquierda o derecha , puedes seleccionar palabras completas. En la guía donde explico cómo seleccionar texto con el teclado , encontrarás una lista de todos los posibles atajos que puedes utilizar para seleccionar texto sin usar el mouse. Estoy seguro de que esta lectura le resultará muy útil.
Tan pronto como haya seleccionado la porción de texto que le interesa, presione las teclas cmd+c al mismo tiempo para copiarlo y, después de abrir el archivo en el que está trabajando, use la combinación de teclas cmd+v para pegarlo. el documento.
Cómo copiar y pegar en Android
¿Quieres saber cómo copiar y pegar en tu smartphone/tableta Android ? También en este caso el procedimiento a seguir es bastante sencillo. Después de identificar el texto que desea copiar y pegar, selecciónelo presionando una palabra (hasta que quede resaltada) y use los dos cursores que parecen moverse hacia adelante y hacia atrás en el texto.
Después de decidir la parte del texto que desea copiar, toque el comando Copiar en el menú que aparece. Ahora, abre la aplicación donde quieres pegar el texto que acabas de copiar (Portapapeles, Notas, WhatsApp, etc.), presiona en la pantalla hasta que aparezca el menú y, finalmente, toca el comando Pegar .
Cómo copiar y pegar en iOS
Incluso en iOS es muy sencillo copiar y pegar. Después de encontrar el texto que deseas copiar y pegar en otro archivo, selecciónalo manteniendo presionada una palabra y muévete entre el texto arrastrando con los dedos los dos cursores azules que aparecen en la pantalla.
En iOS también puedes seleccionar texto usando Force Touch . Obviamente, para hacer esto, debes tener un dispositivo Apple equipado con una pantalla Force Touch (iPhone 6s/6s Plus y posteriores).
Para seleccionar con Force Touch vaya al principio del texto a seleccionar, active Force Touch presionando fuerte en el teclado, aligera un poco la presión, presione fuerte nuevamente en el teclado y vaya hacia la izquierda o hacia la derecha (siempre en el teclado) para seleccione el texto.
En el menú que aparece, seleccione Copiar para copiar el texto al portapapeles. Luego, vaya a la aplicación donde desea pegar el texto que acaba de copiar y toque en cualquier parte de la hoja. En el menú que se abre, toque la opción Pegar y el texto que seleccionó anteriormente se pegará exactamente en el punto que tocó.
Además de la información que acabo de proporcionar, también te advierto que puedes utilizar los gestos introducidos con iOS 13 y iPadOS 13 y mantenidos en versiones posteriores para copiar y pegar texto rápidamente. Todo lo que tienes que hacer es seguir las operaciones que indiqué anteriormente para seleccionar una palabra o una porción de texto. Luego, haz un movimiento rápido con tres dedos en la pantalla, juntando las yemas de los dedos. Sin embargo, para mover el cursor en el texto, debes mantener presionada la barra espaciadora .
Si has hecho esto correctamente, verás un mensaje en la parte superior que dice Copiar , confirmando que el texto ha sido copiado. Para pegarlo, en su lugar, realice un gesto con tres dedos en la pantalla, manteniendo las yemas de los dedos juntas y separándolas rápidamente. También en este caso un mensaje en la parte superior indicando la palabra Pegar indicará que el texto ha sido pegado.
Administrar y sincronizar el portapapeles
Ahora ya sabes cómo copiar y pegar en varios dispositivos y sistemas operativos, pero aún no sabes cómo administrar mejor tu portapapeles .
Utilizando los programas adecuados podrás mantener el historial de los elementos que copias en el portapapeles y tenerlos siempre a un clic de distancia, puedes copiar elementos en el ordenador y pegarlos en el smartphone (o viceversa) y podrás ahorrar tiempo. recuperando los contenidos que le resulten más útiles de los elementos que copió anteriormente.
¿Cuáles son los “programas correctos” a los que me refiero? Encontrará todos los detalles en los siguientes capítulos.
Lo mismo (Windows)
Ditto es un interesante software gratuito para Windows que te permite mantener un historial del portapapeles y recuperarlo muy fácilmente. Para descargarlo en tu ordenador, conéctate a su sitio web oficial y selecciona una de las opciones de descarga en el menú de la derecha: Windows 10 App Store , si usas Windows 10 (en este caso puedes descargar directamente desde la tienda de Windows), Descargar 64 bit , si utiliza una versión de 64 bits de Windows, o Portable , si desea descargar la versión portátil del programa que no requiere instalación para su uso.
Una vez completada la descarga, instala Ditto abriendo su paquete de instalación (operación necesaria sólo si has descargado la versión estándar del programa y no la versión Portable o la de la Tienda Windows) e inicia esta última. ¡Misión cumplida! A partir de ahora, Ditto almacenará todo lo que copie en el portapapeles de Windows: textos, imágenes, códigos, etc. y le permitirá recuperarlo presionando una combinación de teclas ( Ctrl+ò es el predeterminado) o haciendo clic en su icono ubicado en el área de notificación, al lado del reloj de Windows.
Flycut (macOS)
Si tienes un Mac disponible , el programa del que te hablé en el párrafo anterior no es para ti, ya que sólo se puede instalar en una PC con Windows. Sin embargo, no te desesperes, también existen alternativas válidas para tu Mac que te permitirán gestionar mejor tu portapapeles. Una de ellas es Flycut , una aplicación gratuita que puedes instalar directamente desde la Mac App Store.
Para completar la descarga de Flycut , busque el programa en Mac App Store , haga clic en los botones Obtener > Instalar aplicación y espere unos segundos. Una vez que se complete la descarga, inicie el programa haciendo clic en el botón Abrir .
A partir de este momento, Flycut conservará el historial del portapapeles. Para acceder a la lista de sus últimas copias y pegados, haga clic en el ícono Flycut que se encuentra en la barra de menú de macOS en la parte superior y verá un menú desplegable que contiene las partes del texto que ha copiado recientemente.
Si se le solicita que habilite algunos permisos del sistema en macOS para garantizar el funcionamiento de Flycut , a través del mensaje que se le muestra, vaya al panel de Configuración de macOS y haga clic en el icono del candado en la parte inferior izquierda para desbloquearlos.
Para pegar una parte del texto que has copiado en el pasado, haz clic en la vista previa que encuentras en el menú desplegable y el texto se pegará en el documento en el que estás trabajando. Si desea borrar el historial de sus diversas copias y pegados, haga clic en Borrar todo > Borrar comandos . Si desea cerrar o pausar Flycut, para que ya no rastree los textos que copia, haga clic en Salir .
Otras aplicaciones útiles
También existen otras aplicaciones que pueden ayudarte a administrar y sincronizar portapapeles, todas ellas extremadamente buenas. Échales un vistazo y pruébalos todos. Estoy seguro de que te serán de gran utilidad.
- Alt-C ( Windows/macOS/Android ): programa/aplicación que te permite sincronizar lo que copias en un dispositivo y administrarlo en otro. Fantástico, ¿verdad?
- Continuidad ( macOS/iOS/iPadOS ): la función nativa del ecosistema Apple que le permite interactuar y administrar datos directamente entre varios dispositivos.
- Pastebot ( macOS ) — este programa te permite gestionar el portapapeles de macOS de forma flexible y eficaz aplicando filtros a los elementos contenidos en este último y sincronizándolo a través de iCloud en varios ordenadores. Cuesta 14,99 euros.
- Alfred ( macOS ): esta es una de las mejores aplicaciones de productividad disponibles en macOS. Podemos definirlo como una especie de Spotlight con esteroides que permite iniciar rápidamente aplicaciones y archivos, ejecutar scripts (llamados flujos de trabajo, que pueden crearse o descargarse de Internet), ampliar abreviaturas de texto, realizar búsquedas en línea y mucho más. Entre sus múltiples funciones también está la de ver el historial del portapapeles y reutilizar textos o imágenes previamente copiados. Alfred se puede descargar pagando una tarifa comprando una licencia (llamada Powerpack) a un costo de 34 libras o 59 libras.
- Pegar ( macOS ): esta aplicación es ideal para usuarios de Mac que desean poder administrar el historial del portapapeles de forma avanzada. Tiene una interfaz con pestañas que le permite organizar de manera eficiente y localizar inmediatamente todos los elementos guardados previamente. También está disponible en iOS/iPadOS y sincroniza el portapapeles en todos los dispositivos. Es mediante suscripción, pero también está disponible en Setapp , una plataforma que, a cambio de una pequeña cuota mensual o anual con una prueba inicial gratuita, permite acceder a multitud de aplicaciones de pago para macOS sin necesidad de adquirir licencias individuales. Más información aquí .
- PastePal ( macOS ) — alternativa muy válida a Paste, de pago pero con compra única (no suscripción). En iOS/iPadOS también permite capturar automáticamente el portapapeles con la técnica PiP.
Cómo copiar y pegar desde un PDF
Si desea copiar de un PDF y pegar los datos en otro documento, existen innumerables metodologías para hacerlo. La más sencilla y que no requiere ningún programa para realizarla, es utilizar tu navegador para gestionar el archivo en cuestión.
En concreto es algo que debería ser posible con cualquiera de los navegadores más conocidos , pero puede haber excepciones en ciertos casos concretos. En cualquier caso, para continuar, busque el documento en la memoria de su Pc, luego haga clic derecho sobre él y seleccione el elemento Abrir con .
Ahora seleccione un navegador de los instalados ( Google Chrome por ejemplo), para poder ver el documento. A partir de aquí selecciona el texto con el ratón y cópialo con los métodos que ya hemos visto anteriormente, pues cada uno de ellos es perfectamente válido y funcional. Puedes hacer lo mismo con cualquier programa para abrir archivos PDF .
Sin embargo, si quieres saber cómo copiar y pegar desde un PDF protegido , la única solución es eliminar esta protección ingresando el código de desbloqueo, o usando algún truco que puede funcionar o no.
Una forma posible es utilizar el sitio iLovePDF , que le permite editar archivos PDF de varias maneras y también eliminar la protección de edición/copia (pero no eliminar la contraseña de apertura del documento).
Para hacer esto, conéctese al servicio usando el enlace que le acabo de proporcionar, arrastre el archivo que desea desbloquear a la página (o presione el botón rojo en el centro de la pantalla, para elegirlo manualmente), luego presione Desbloquear PDF. botón . El archivo resultante se puede copiar sin problemas. Más información aquí .
Cómo copiar y pegar en Excel
¿Quieres hacer una copia de los datos en una hoja de Excel ? No te preocupes, puedes hacerlo rápidamente. Básicamente los distintos procedimientos que ya he indicado en las secciones para Windows y Mac, son todos válidos y funcionan (basta con seleccionar las celdas tal como lo harías con las palabras en una hoja de texto), pero podemos agregar uno más al pase de lista. .
La función nativa de Excel te brinda botones dentro del propio programa, para que puedas hacer todo. Luego seleccione la celda o celdas a copiar, presione el botón con las dos páginas superpuestas ubicado en la parte superior izquierda de la pestaña Inicio , si desea hacer una copia simple del contenido , o el botón del pincel si prefiere copiar en formato (que copia cada característica de la célula). Finalmente, para pegar, presione el botón Pegar de la carpeta con la página que siempre está en la parte superior izquierda. Alternativamente, también puedes usar las combinaciones clásicas Ctrl+C/Ctrl+V en Windows y cmd+c/cmd+v en Mac.
Si lo deseas, también puedes copiar automáticamente una celda a otra hoja de Excel . Sin embargo, para obtener más detalles sobre cómo usar Excel , los dejo con mi guía sobre el tema.
Cómo copiar y pegar en Canva
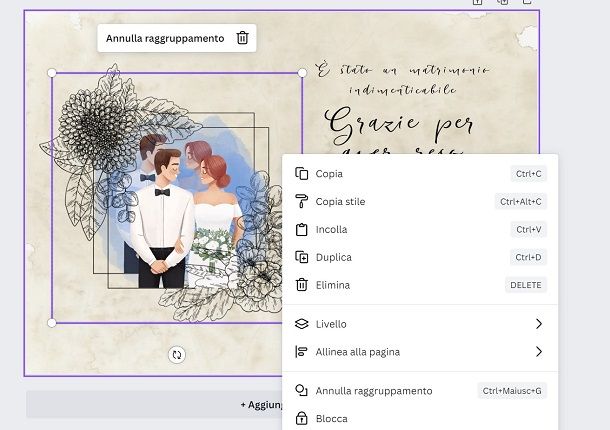
Una de las herramientas más famosas y apreciadas por los diseñadores gráficos aficionados y profesionales del mundo es Canva , un sitio web que permite realizar prácticamente cualquier tipo de trabajo de este tipo. Para copiar y pegar aquí, el procedimiento consiste en seleccionar el elemento en cuestión que desea copiar, presionar la combinación Ctrl+C (o cmd+c en Mac) para copiar y luego la combinación Ctrl+V (o cmd+v en Mac). ) para pegar.
Alternativamente, también puede seleccionar el objeto a copiar, hacer clic derecho sobre él, seleccionar el elemento Copiar y luego presionar el botón derecho del mouse nuevamente y hacer clic en Pegar . Si simplemente desea copiar y pegar la página completa, simplemente use el botón Duplicar página (los dos cuadrados superpuestos con el símbolo +) ubicado en la parte superior derecha. Para más detalles sobre cómo usar Canva , te dejo mi guía sobre el tema.