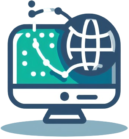La tecnología ha revolucionado todos los aspectos de nuestras vidas, incluida la forma en que gestionamos nuestros horarios. Si hasta hace unos años los calendarios y agendas de bolsillo eran el principal método para anotar una cita o un evento, hoy las cosas definitivamente han cambiado y, de hecho, cada vez más usuarios escriben sus compromisos en las agendas electrónicas que ofrecen los gigantes. de la Web: Apple, Google, Microsoft, etc. Estas agendas virtuales no sólo te permiten anotar tus compromisos directamente desde tu smartphone, tablet o PC, sino que incluso te permiten sincronizar tus eventos en todos tus dispositivos y compartirlos con otros usuarios.
Como ya estás aquí, ¿qué tal si te explico cómo funciona Google Calendar ? Como probablemente ya sabrás, se trata de un servicio integrado en el ecosistema de Google, con el que podrás gestionar tu agenda de una forma fácil, rápida e intuitiva. Es completamente gratis, el único requisito para su uso es una cuenta de Google.
¿Estas listo para empezar? Perfecto, entonces ponte cómodo y concéntrate en leer este tutorial. Como comprobarás al final de esta lectura, utilizar Google Calendar es muy sencillo y, gracias a este servicio, gestionar tus compromisos será decididamente más fácil y, por qué no, incluso un poco más divertido. ¡Todo lo que tengo que hacer es desearte una buena lectura!
Índice
Cómo crear un evento en Google Calendar
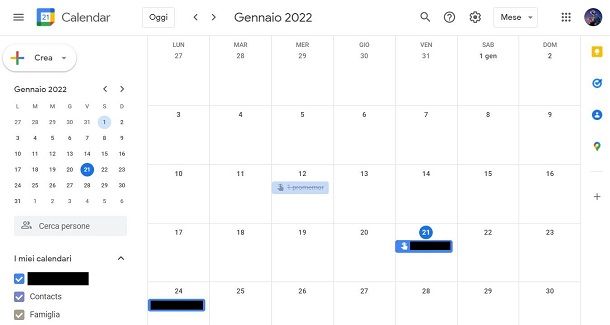
Antes de empezar a hablaros sobre cómo crear un evento en Google Calendar , tengo que hacer algunas suposiciones. En primer lugar, debes saber que en Google Calendar puedes agregar diferentes tipos de notas al calendario: recordatorios , tareas , eventos y objetivos .
Un recordatorio es una nota que tiene como objetivo recordarle un compromiso o algo que no puede olvidar. La nota grabada permanecerá en el calendario hasta que la configures manualmente para que se complete. Las actividades son notas que, en cambio, tienen como objetivo vincular varios recordatorios, para crear una verdadera lista de tareas pendientes , es decir, una lista de cosas por hacer.
Con los eventos , sin embargo, puedes crear notas muy detalladas y también compartirlas con otros usuarios, agregar cualquier ubicación de Google Maps o detalles para una conferencia de Google Meet . Por último, los objetivos son notas disponibles a través de la aplicación Google Calendar para smartphones y tablets y permiten marcar objetivos reales para el día, como bienestar, entrenamiento, actividades sociales, etc.
Para crear una de las notas que acabamos de indicar, conéctese a la página web oficial de Google Calendar e inicie sesión con su cuenta de Google . Una vez hecho esto, en la pantalla principal de Google Calendar, utilice el menú desplegable en la parte superior derecha para filtrar la vista del calendario por día , semana , mes , año , horario o 4 días , para identificar el día exacto en el que desea crear la nueva nota.
Ahora, después de haber identificado el día, haz clic en él, para que aparezca un nuevo cuadro para configurar la nueva nota. Usando las pestañas que se te muestran, puedes seleccionar el tipo de nota a crear, eligiendo entre Recordatorio , Actividad y Evento (consulta lo que te he indicado en los párrafos anteriores para elegir la nota adecuada para ti).
En este punto, complete los campos que se muestran: Agregar título para asignar un título a la nota que se mostrará en el calendario y en las alertas que reciba; También puedes establecer una hora , mientras que para eventos solo también puedes establecer un intervalo de días , si el evento dura varios días (por ejemplo, un feriado o un viaje de negocios). Si el evento se repite con el tiempo, también puede cambiar el elemento No se repite eligiendo otra opción en el menú desplegable adjunto.
Solo en el caso de eventos , utilizando los campos correspondientes que se te muestran, también puedes invitar a otros usuarios , agregar archivos adjuntos , ingresar el lugar donde se llevará a cabo el evento, indicar si es un evento de Google Meet y personalizar la visualización del calendario. , además de cómo recibir alertas recordatorias . Pulsando el botón Más opciones , podrás acceder a la interfaz de configuración de eventos ampliada, con toda la información que te he indicado a la vista, a la espera de tu personalización.
Cuando haya terminado de configurar su nota, presione el botón Guardar para guardarla en el calendario. Todas las notas se sincronizarán automáticamente en todos tus dispositivos donde esté configurada la misma cuenta de Google que estás usando en Calendario desde un navegador web.
Me gustaría señalar que el procedimiento que acabo de describir en los párrafos anteriores se puede realizar tanto en una PC como en un dispositivo móvil utilizando la aplicación Google Calendar para Android y iOS/iPadOS . El funcionamiento es casi idéntico, lo que cambia es la forma en la que puedes crear la nota: después de identificar el día, toca el icono + y luego elige el tipo de actividad que quieres crear, rellenando los mismos campos que te he ilustrado. previamente.
Cómo crear un nuevo calendario
Si quieres crear un nuevo calendario en Google Calendar , para poder separar los eventos según su tipo (por ejemplo, recordatorios familiares de los del trabajo), lo que debes hacer es acceder a la página web oficial de Google Calendar e iniciar sesión con tu Google Calendar. cuenta .
Una vez hecho esto, haga clic en el ícono de ajustes en la parte superior derecha y presione el elemento Configuración . En este punto, en la sección Agregar calendario en la barra lateral, presione el elemento Crear calendario e ingrese un nombre para el calendario, así como cualquier descripción. Luego presione el botón Crear calendario para completar la operación.
Sin embargo, si desea agregar un calendario relacionado con actividades de interés público, como aquellas relacionadas con feriados locales , feriados religiosos o eventos deportivos , presione el elemento Explorar calendarios de interés que se encuentra en la barra lateral y coloque una marca de verificación junto a el tipo de calendario a agregar.
Todos los calendarios son visibles en la pantalla principal de Google Calendar, en la sección Mis calendarios que se encuentra en la sección lateral izquierda. Al colocar o quitar la marca de verificación al lado, puede decidir respectivamente mostrar u ocultar todas las notas del calendario presentes. En la aplicación Calendario para teléfonos inteligentes y tabletas, esta sección está presente presionando el ícono de menú en la parte superior izquierda de su pantalla principal.
Cómo compartir tu calendario con otros usuarios
Google Calendar te permite compartir fácilmente tus calendarios con familiares, amigos, compañeros de trabajo y cualquier otro usuario del servicio. Sin embargo, actualmente esta operación sólo se puede realizar desde un PC.
Para compartir un calendario con otros usuarios, primero abra Google Calendar iniciando sesión con su cuenta de Google. Una vez hecho esto, localiza la sección Mis Calendarios que se encuentra en la barra lateral izquierda (si no la ves, haz clic en el icono de menú en la parte superior izquierda). Luego haga clic en el símbolo (…) ubicado al lado del nombre del calendario que desea compartir y, en el menú que se abre, haga clic en el elemento Configuración y uso compartido .
En la página que se abre, ubique la sección Compartir con personas específicas (se encuentra un poco más abajo), haga clic en el elemento Agregar personas y, en el cuadro que aparece, ingrese la dirección de correo electrónico o el nombre de la persona con la que desea compartir el calendario. Sin embargo, usando el menú desplegable en la parte inferior, elija los permisos que desea otorgar al usuario al que está invitando, para que solo pueda ver las entradas del calendario o también administrarlas. Finalmente, presione el botón Enviar para invitar a un usuario a aceptar su invitación para compartir calendario.
Alternativamente, también puedes decidir compartir el calendario con una audiencia más amplia, por ejemplo si estás organizando un evento en el que participan muchas personas. En la sección Permisos de acceso para eventos , marque la casilla Hacer disponible públicamente y luego haga clic en Aceptar para hacerlo público para todos.
También puede decidir crear un enlace para compartir para que todos los usuarios que tengan ese enlace puedan ver los próximos eventos. Para hacer esto, simplemente presione el botón Obtener enlace para compartir y copie la URL que se le muestra en el cuadro correspondiente.
Cómo sincronizar Google Calendar con tus dispositivos
¿Quieres sincronizar Google Calendar con tus dispositivos pero no sabes cómo proceder? Nada más sencillo. Descarga la aplicación oficial de Google Calendar en tu dispositivo Android o iOS/iPadOS .
En Android , la aplicación Google Calendar ya debería estar preinstalada en su dispositivo. Si este no es el caso, ve a Play Store y presiona el botón Instalar . En iPhone y iPad , sin embargo, vaya a la App Store y desbloquee la descarga e instalación utilizando su contraseña Face ID, Touch ID o Apple ID.
Después de descargar Google Calendar en su dispositivo, abra la aplicación en cuestión e inicie sesión ingresando las credenciales de su cuenta de Google en los campos correspondientes. Si ya ha asociado una cuenta de Google con su teléfono inteligente/tableta, Google Calendar puede iniciar sesión automáticamente. Una vez hecho esto, todos los eventos ubicados en su cuenta de Google se sincronizarán automáticamente con su dispositivo.
Si esta sincronización no se produce y no se muestran eventos en la aplicación Google Calendar para Android , probablemente el motivo sea que no se haya habilitado dicha sincronización de estos datos cuando la cuenta de Google está asociada al dispositivo. Para hacer esto, inicie la aplicación Configuración , seleccione Usuarios y cuentas > Google > [cuenta de Google] y mueva el interruptor junto a Sincronizar calendario a ON .
En iPhone y iPad, la sincronización se produce tan pronto como inicias sesión con tu cuenta de Google. Sin embargo, es posible que desees ver los eventos de Google Calendar en la aplicación Calendario instalada «de serie» en todos los dispositivos de la «manzana mordida». Para hacer esto, abra la aplicación Configuración , toque Contactos > Cuentas > [cuenta de Google] y mueva el interruptor junto a Calendarios a ON .
Cómo exportar e importar eventos a Google Calendar
Si desea exportar eventos de Google Calendar para integrarlos en otra cuenta de Google u otro servicio de calendario, lo que debe hacer es llegar a la página web principal de Google Calendar y presionar el ícono de ajustes en la parte superior. Luego seleccione el elemento Configuración para acceder al panel de configuración de Google Calendar.
Una vez hecho esto, desde la barra lateral, seleccione el elemento Importar y exportar y luego presione el botón Exportar para descargar todos los calendarios en su Google Calendar en un único archivo ZIP . Los archivos dentro del archivo están en formato .ICS , también llamado iCal y ciertamente son compatibles con los servicios, software y aplicaciones de calendario más famosos.
Para exportar un único calendario que haya configurado como público, puede obtener la URL de exportación del archivo iCal. Por lo tanto, en la barra lateral de configuración de Google Calendar, seleccione el calendario a exportar, luego presione el elemento lateral Integrar calendario y copie la URL que encuentra bajo el título Dirección pública en formato iCal . Sin embargo, si el calendario no es público, copie la URL (a través del icono correspondiente) que se encuentra más abajo, bajo el título Dirección secreta en formato iCal .
En cuanto a la importación de calendarios externos a Google Calendar , primero expórtelos utilizando la funcionalidad integrada en el calendario que utiliza. Este procedimiento varía según la aplicación, software o servicio de calendario que utilice habitualmente: generalmente la función de exportación (normalmente llamada Exportar ) se puede encontrar en su menú.
Una vez que haya guardado en su computadora el archivo ICS o CSV que contiene los eventos que desea importar a Google Calendar, acceda a Google Calendar desde su PC, haga clic en el ícono de ajustes en la parte superior derecha y, en el menú que aparece en pantalla, haga clic en el elemento Configuración .
En la siguiente pantalla, en la barra lateral, seleccione el elemento Importar y exportar y presione el botón Seleccionar archivo de la computadora que se encuentra en la sección Importar . En este punto, elija en el menú desplegable en qué calendario desea importar los eventos y haga clic en el botón Importar .
Si usa Microsoft Outlook (el PIM incluido en la suite Office), puede sincronizar los eventos de Google Calendar con su PC siguiendo las instrucciones de mi tutorial sobre cómo sincronizar Google Calendar con Outlook .
En caso de problemas o dudas
En caso de problemas o dudas, no dudes en visitar la página de soporte de Google Calendar que el gigante de Mountain View ha habilitado en su sitio web: allí encontrarás numerosos artículos con información gracias a los cuales podrás resolver cualquier problema o duda.
El Centro de ayuda de Google Calendar está dividido en varias secciones, cada una de las cuales trata un tema específico: desde cómo utilizar la aplicación Google Calendar hasta cómo resolver cualquier problema al sincronizar calendarios o importarlos y exportarlos.
Si ni siquiera la página de soporte creada por Google puede resolver sus dudas, comuníquese con Google a través de uno de los numerosos canales de soporte disponibles. En este sentido, harías bien en leer el tutorial en el que explico detalladamente cómo contactar con Google . Estoy seguro de que esta lectura también te resultará muy útil.