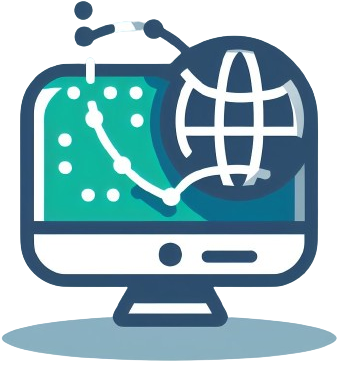El trabajo requiere que te muevas con frecuencia y, entre una mudanza y otra, sueles dedicar tiempo a realizar determinadas actividades específicas a través de tu smartphone . Para facilitarte un poco las cosas, te convendría poder utilizar este último con la ayuda de un ratón y un teclado, pero sabes perfectamente que tus conocimientos en el campo de la tecnología no son tan avanzados como para permitirle hacer algo similar.
¿Cómo se dice? ¿Realmente acerté? ¡No te preocupes, estoy aquí para ayudarte! De hecho, en este tutorial te explicaré en detalle cómo conectar el mouse y el teclado al teléfono , ya sea mediante sistemas de comunicación inalámbricos (por ejemplo, Bluetooth) o mediante dispositivos clásicos equipados con un cable USB.
Así que, sin esperar ni un segundo más, ponte cómodo y lee atentamente todo lo que tengo que explicarte sobre el tema: estoy seguro de que, al terminar de leer esta guía, podrás realizar tu deseo y dar lo mejor de ti. Trabajo de posibilidades. Dicho esto, ¡no me queda más que hacer más que desearles feliz lectura y buen trabajo!
Índice
Operaciones preliminares
Antes de llegar al corazón de esta guía y descubrir, en la práctica, cómo conectar el mouse y el teclado al teléfono , es necesario realizar algunas operaciones preliminares, como actualizar el sistema operativo del teléfono inteligente y verificar la compatibilidad del este último con tecnología USB OTG.
Pero vayamos en orden: como bien sabes, Google y Apple añaden funciones a sus respectivos sistemas operativos, también relacionadas con el uso de dispositivos externos como el ratón y el teclado, gracias a las actualizaciones que se lanzan periódicamente. Entonces, para comenzar, debes asegurarte de que el teléfono inteligente que tienes esté equipado con la última versión disponible del sistema operativo.
Si tienes un terminal equipado con el sistema operativo Android , podrás realizar esta comprobación fácilmente accediendo al menú Ajustes > Sistema > Información del teléfono > Avanzado > Actualización del sistema y pulsando el botón Buscar actualizaciones que aparece en la siguiente pantalla. En iPhone , sin embargo, debes acceder a los apartados Ajustes > General > Actualización de software .
Además, si desea utilizar teclados y ratones USB y dispone de un terminal Android , debe asegurarse de que el dispositivo que posee sea capaz de explotar correctamente la tecnología USB OTG , que permite explotar periféricos USB externos (como ratones y teclados). , de hecho, pero también unidades flash y otros dispositivos de almacenamiento masivo) conectándolos directamente al puerto microUSB/USB-C del dispositivo.
Puedes realizar esta comprobación rápidamente utilizando una aplicación como USB OTG Checker que, en muy poco tiempo, te permitirá comprobar si tu smartphone integra la tecnología en cuestión: basta con descargar la aplicación desde Play Store , iniciar y lea la indicación sobre la compatibilidad del dispositivo con OTG. Para obtener más información sobre la tecnología OTG, puedes consultar mi tutorial sobre cómo habilitar OTG en Android , en el que te he proporcionado todas las explicaciones necesarias.
Cómo conectar el mouse y el teclado al teléfono Android
El sistema operativo Android siempre ha sido compatible con dispositivos de salida externos, como ratones y teclados, tanto Bluetooth como cableados (siempre que el teléfono sea compatible con la tecnología OTG).
Bluetooth
Si prefiere optar por una solución inalámbrica, le alegrará saber que existen miniteclados Bluetooth compactos , especialmente adecuados para su uso a través de teléfonos inteligentes (y tabletas) y que a menudo también integran en su interior un panel táctil que actúa como un verdadero ratón.
1 BY ONE DIAFIELD TECLADO BLUETOOTH INALÁMBRICO ULTRADELGADO CON MÚLTIPLES…
Ver oferta en Amazon
Si prefiere utilizar (o si ya posee) un mouse y un teclado Bluetooth «clásicos», debe asegurarse de que todos los dispositivos involucrados en la comunicación, incluido el teléfono inteligente, admitan el protocolo Bluetooth 5.0 ; de lo contrario, no podrá para usarlos al mismo tiempo.
Si necesitas algún consejo de compra, no dudes en consultar mis guías dedicadas a los mejores teclados y ratones inalámbricos , asegurándote de elegir un modelo con conectividad Bluetooth.
Una vez que haya obtenido los dispositivos necesarios, podrá realizar el procedimiento de emparejamiento con el teléfono inteligente de la forma «clásica»: por lo tanto, primero encienda el teclado/ratón y configure el dispositivo en modo de emparejamiento siguiendo las instrucciones proporcionadas en el manual del usuario. . Generalmente, los dispositivos encendidos por primera vez ingresan automáticamente al modo de emparejamiento, mientras que para todos los demás, simplemente presione y mantenga presionado el botón de encendido hasta que el LED de estado comience a parpadear rápidamente.
Una vez hecho esto, toma tu teléfono inteligente, desbloquéalo e ingresa a los Ajustes de Android tocando el ícono con forma de engranaje ubicado en el cajón; luego acceda a las secciones Dispositivos conectados > Preferencias de conexión > Bluetooth y, si es necesario, habilite este último moviendo el interruptor en la parte superior de la pantalla a ON . Para concluir, toque Emparejar nuevo dispositivo , espere a que aparezca el nombre del teclado (o mouse) en la lista de dispositivos disponibles y toque su nombre para completar el emparejamiento.
El juego prácticamente está terminado: el teclado (y/o el ratón) funcionará inmediatamente y podrás controlar el dispositivo utilizando las teclas correspondientes, ya que no se requiere ninguna configuración adicional.
adaptador OTG

Si lo prefieres, puedes conectar teclados y ratones equipados con un conector USB clásico a tu smartphone, ya sea con un cable o equipado con un receptor RF: en ambos casos, necesariamente tendrás que adquirir un adaptador USB OTG , que te permitirá «transforma» la clásica salida USB -A en un conector micro-USB o USB-C. Comprueba el puerto de conexión de tu smartphone y realiza la compra en base a él.
GREEN Adaptador USB Tipo C a USB 3.0 Cable OTG de Aluminio Nylon 5Gbps para MacBook…
Ver oferta en Amazon
Cada adaptador le permite conectar solo un dispositivo a la vez: por lo tanto, si necesita usar un mouse y un teclado al mismo tiempo, también necesitará equiparse con un concentrador USB . Sin embargo, le desaconsejo optar por esta solución, ya que la energía suministrada por el teléfono puede no ser suficiente para hacer funcionar ambos dispositivos al mismo tiempo.
Para superar este problema, puede considerar comprar un teclado con cable USB y panel táctil , o un miniteclado inalámbrico con panel táctil, equipado con un receptor de RF (este último deberá estar conectado al adaptador OTG).
PERIXX PERIBOARD-510H PLUS – MINI TECLADO USB CON TOUCHPAD Y 2 PUERTOS…
Ver oferta en Amazon
Independientemente de la solución que elijas, lo único que tienes que hacer es conectar el conector USB del teclado/ratón (o receptor RF) a la entrada USB-A del adaptador OTG e insertar este último en la ranura correspondiente del teléfono: el Los dispositivos conectados de esta manera serán reconocidos inmediatamente y podrán usarse inmediatamente, sin necesidad de proceder con configuraciones adicionales.
LOGITECH K400 PLUS TECLADO INALÁMBRICO TÁCTIL PARA TV, CONTROLES MULTIMEDIA SENCILLOS…Ver oferta en Amazon
Cómo conectar el mouse y el teclado al iPhone
En el iPhone, las cosas son ligeramente diferentes: aunque las versiones más recientes de iOS han introducido soporte – aunque parcial – para dispositivos USB «externos» distintos de los certificados por Apple (sujeto a la compra de un adaptador USB/Lightning específico ), ratones y es posible que los teclados de este tipo no funcionen correctamente.
En cuanto al Bluetooth, sin embargo, la situación es decididamente mejor: en las versiones más recientes de iOS, de hecho, es posible utilizar teclados y ratones (a partir de iOS 13) equipados con este tipo de conectividad, incluso aquellos diferentes a los de Apple. certificación, combinándolos con el «iPhone» con el clásico procedimiento de emparejamiento y activando posteriormente las tecnologías de asistencia para el control externo.
También en este caso, mi consejo es valorar la compra de teclados Bluetooth equipados con touchpads capaces de «actuar» como un ratón, de lo contrario, para poder utilizar ambos dispositivos al mismo tiempo, debes preferir adquirir periféricos equipados con Bluetooth. Soporte 5.0 .
1 BY ONE DIAFIELD TECLADO BLUETOOTH INALÁMBRICO ULTRADELGADO CON MÚLTIPLES…
Ver oferta en Amazon
En cualquier caso, una vez que tengas todo lo que necesitas, enciende y configura el teclado/ratón para conectarse al teléfono en modo de emparejamiento , luego toma este último y ve al menú Configuración de iOS > Bluetooth . Ahora, mueva el interruptor en la parte superior derecha a ON , espere a que aparezca el nombre del dispositivo de control en la lista de otros dispositivos y toque su nombre para establecer la conexión.
Si ha elegido utilizar un teclado/ratón USB, conéctelo al adaptador USB/Lighting e inserte este último en la entrada correspondiente del iPhone: en algunos casos, el teléfono puede notificarle la incompatibilidad del dispositivo insertado pero, con un pellizco. Por suerte, puede que funcione de todos modos.
Como último paso, independientemente del método de conexión que elijas, debes activar el control mediante un ratón y un teclado externos desde la sección Accesibilidad de iOS: por tanto, ve a Ajustes > Accesibilidad y, para activar el control mediante teclado, toca los Teclados y Completo. accede con teclado y mueve la palanca del mismo nombre que aparece en la siguiente pantalla a ON . Si lo considera apropiado, cambie la configuración de pulsaciones de teclas y comandos según sus necesidades.
Sin embargo, para habilitar el uso del mouse, regrese al menú Accesibilidad , toque los elementos Táctil y AssistiveTouch y mueva la palanca en la parte superior de la pantalla a ENCENDIDO . Finalmente, toque Dispositivos y toque el nombre del mouse previamente conectado para activarlo.
Como asociado de Amazon, ganamos con compras calificadas realizadas a través de enlaces en nuestro sitio.