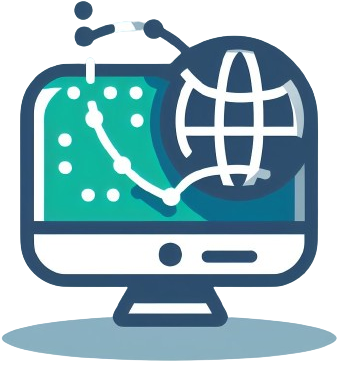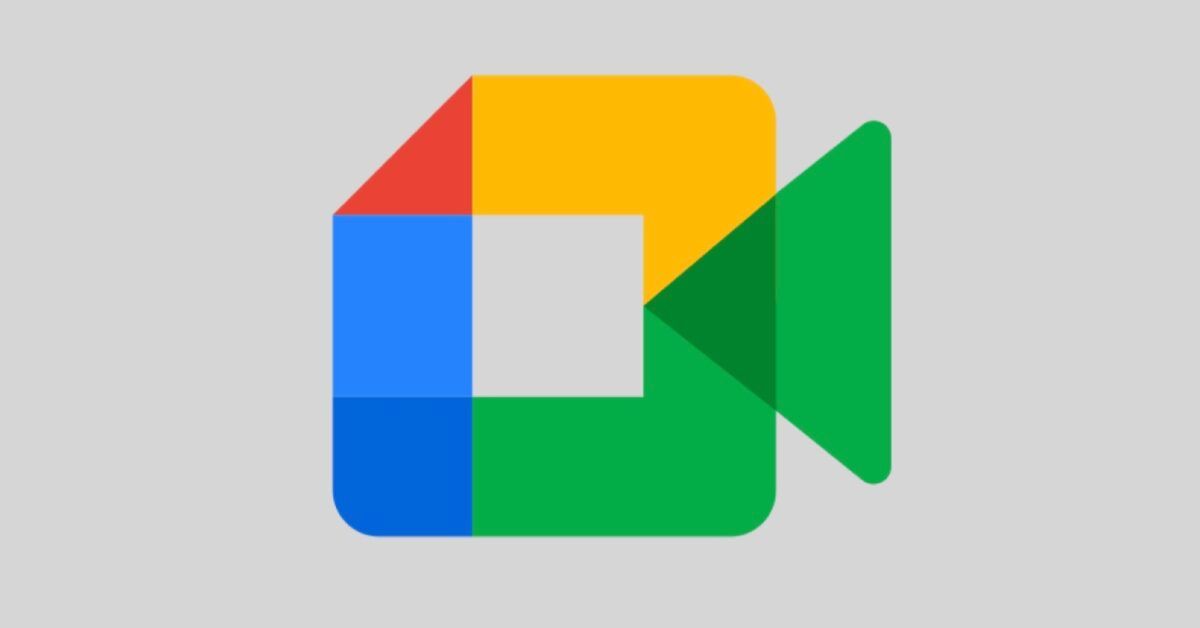Hoy en día, ya sea para mantener el contacto con amigos y familiares o para gestionar el trabajo de forma más eficiente, cada vez resulta más útil poder organizar videoconferencias grupales en más ocasiones. Si estás leyendo esta guía seguramente la conocerás, y sabrás que existen diferentes software adecuados para este fin.
Sin embargo, entre las numerosas aplicaciones de videoconferencia, buscó específicamente Google Meet . Imagino, entonces, que querrás aprender más sobre esta herramienta, entendiendo cómo utilizarla en todos tus dispositivos. ¿Estoy en lo cierto? Bueno, entonces debes saber que leyendo este artículo encontrarás toda la información que necesitas.
Ya tengas un smartphone Android, un iPhone o un ordenador, sigue leyendo: te explicaré hasta el más mínimo detalle cómo funciona Google Meet y cómo utilizarlo para realizar videoconferencias y reuniones cómodamente. Así que tómate cinco minutos para ti y pon en práctica mi consejo: ¡no te arrepentirás!
Índice
¿Qué es Google Meet?
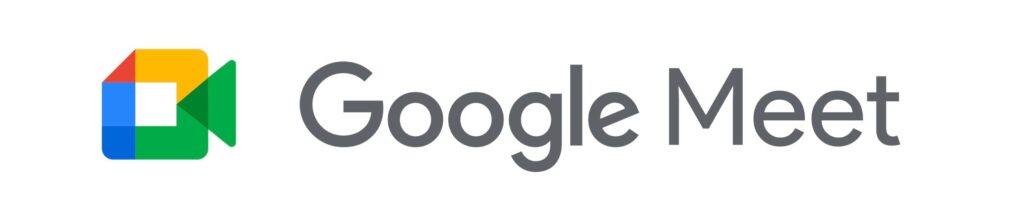
Antes de guiarlo a través del uso real del servicio, permítame explicarle qué es Google Meet y en qué se diferencia de otras soluciones de videoconferencia disponibles en la actualidad.
Google Meet es una aplicación desarrollada por Google para permitir a los usuarios crear y participar en reuniones y videoconferencias de forma rápida y sencilla.
Si desea unirse a una reunión creada con Google Meet, sepa que esta función siempre ha sido completamente gratuita , mientras que la creación de nuevas reuniones y el permiso para invitar personas a una reunión son funciones previamente reservadas a los suscriptores de Google Workspace (las de pago de Google). dirigido a empresas), pero a partir de mayo de 2020 estará disponible de forma gratuita para todos , como también escribe Google en su blog oficial .
El servicio está disponible para su uso durante 60 minutos , hasta un máximo de 100 participantes para usuarios individuales, mientras que para uso ilimitado y hasta un máximo de 1.000 participantes para cuentas corporativas, que pueden suscribirse a uno de los planes de pago de Google Workspaces dedicados a ellos. , desde 5,75 euros/mes . Para llamadas individuales y móviles, no hay límite de tiempo incluso en la versión gratuita de Meet. Mas información aquí y aquí .
En cuanto a la compatibilidad, ya te lo comenté: Google Meet está disponible para Android, iPhone y iPad y PC. ¡Encuentra todo lo explicado a continuación!
Cómo funciona la plataforma Google Meet
Como mencioné en el capítulo anterior, Google Meet es realmente sencillo de usar. Por tanto, en los siguientes párrafos explicaré cómo funciona Google Meet , explicando cómo crear y participar en reuniones en esta plataforma. Ya tengas un dispositivo Android, un iPhone, un iPad o un PC, no encontrarás ninguna dificultad: ¡garantizado!
Cómo utilizar Google Meet desde la PC

Si quieres actuar desde una Pc , debes saber que en este caso tendrás que utilizar Google Meet sin descargarlo , ya que no existe un cliente oficial que puedas utilizar para este fin. Para proceder, solo necesitas tener un micrófono y una cámara web , además de tener ya instalado un navegador compatible con la plataforma, como Google Chrome , Microsoft Edge , Safari o Mozilla Firefox .
Luego vaya al sitio de Google Meet y, después de asegurarse de haber iniciado sesión en su cuenta , proceda a crear una nueva reunión : haga clic en el botón azul Nueva reunión y seleccione el elemento + Iniciar una reunión ahora en el menú que se abre. A continuación, haga clic en los botones Permitir micrófono y Permitir cámara , para que pueda otorgar acceso a Google Meet a su micrófono y cámara web.
Una vez que haga esto, se le presentará la vista previa del enlace de su reunión. En esta pantalla tienes la posibilidad, si quieres, de desactivar el micrófono o la webcam, pulsando el botón con el icono del micrófono o el botón con el icono de la cámara , en la parte inferior izquierda.
Usando los otros botones en la parte inferior puedes activar subtítulos (haciendo clic en el símbolo [cc] ), enviar una reacción (haciendo clic en el ícono del emoji sonriente ), compartir la pantalla (haciendo clic en el símbolo de la flecha hacia arriba ), levantar tu mano virtual (haciendo clic en el ícono de la mano abierta ), acceda a funciones adicionales (haciendo clic en el botón ⋮ ) o administre los controles de la reunión (haciendo clic en el ícono de candado en la esquina inferior derecha).
Para invitar a otras personas a unirse a la reunión, haga clic en el ícono de los dos hombrecitos (abajo a la derecha), presione el botón Agregar personas e ingrese el nombre o correo electrónico de cada participante en el campo de texto correspondiente y, una vez que todos los participantes hayan sido seleccionados, Haga clic en el botón Enviar correo electrónico .
En caso contrario, haz clic en el botón (i) (abajo a la derecha) y haz clic en el botón Copiar información para participar : de esta forma podrás pegar el enlace de la reunión donde prefieras (por ejemplo en un chat o en una publicación en una red social) .
¿Quieres unirte a la reunión organizada en Google Meet por otra persona? En este caso, desde la página principal de la plataforma haga clic en el campo Ingrese un código o texto de enlace y, luego de ingresar el código de reunión o enlace que le proporcionó el organizador de la videollamada, haga clic en el botón Unirse (dos veces seguidas) y otorgue al navegador que está utilizando los permisos necesarios para acceder a la cámara web y al micrófono de su computadora presionando el botón de permitir correspondiente . Luego espere a que el organizador de la reunión acepte su enlace.
También en este caso podrás decidir desactivar el micrófono y la cámara web en cualquier momento pulsando los botones con los iconos de micrófono o cámara web en la parte inferior.
Sin embargo, para interrumpir la conexión o salir de una reunión en la que está participando, basta con pulsar el botón rojo con el icono del teléfono , en la parte inferior central.
Me gustaría señalar que Google Meet también está disponible en Gmail . Para usarlo, todo lo que tienes que hacer es acceder a tu bandeja de entrada de correo electrónico desde tu navegador y presionar el elemento Meet en la barra lateral izquierda. ¿Lo entiendes?
Cómo funciona Google Meet en dispositivos móviles
Veamos ahora cómo funciona Google Meet en el móvil . En las siguientes líneas te mostraré cómo utilizar la aplicación oficial Google Meet, que puedes descargar e instalar gratis desde Play Store (si tienes un dispositivo Android) o desde App Store (si tienes un iPhone). Ambos funcionan de la misma manera.
Una vez que haya descargado la aplicación Google Meet , ejecútela y presione el botón Continuar como [su nombre] para acceder a la cuenta de Google que asoció previamente con su dispositivo . Luego proceda a otorgarle a la aplicación los permisos necesarios para funcionar presionando los elementos Conceder acceso y siguiendo las instrucciones en pantalla para continuar.
Si ahora tiene la intención de crear una reunión, presione el botón [+] Nuevo , ubicado en la parte inferior derecha, seleccione el elemento Crear una nueva reunión en la nueva pantalla que se abre y luego presione el botón Aceptar . Posteriormente, si deseas invitar a otros usuarios a participar en la reunión, presiona el botón Compartir que aparece en pantalla y selecciona uno de los métodos para compartir el enlace a la videollamada.
Posteriormente, regrese a la pantalla de la aplicación Google Meet, presione el botón Unirse a la reunión y confirme todo tocando el botón Unirse y luego el botón Aceptar .
Si desea participar en la reunión como invitado, toque el campo de texto Buscar o ingresar código (en la parte superior, en la pantalla principal de la aplicación), seleccione la redacción Ingrese un código de Meet y luego pegue el código o enlace que se le proporcionó y toque el elemento Unirse en la parte superior derecha. Luego, otorgue acceso a su micrófono y cámara y siga las instrucciones en pantalla para unirse a la reunión.
Ya sea que haya creado una reunión o simplemente esté participando en ella, puede decidir en cualquier momento desactivar el micrófono y/o la cámara presionando el símbolo del micrófono y/o de la cámara (en la parte inferior), respectivamente.
Sin embargo, aún en la parte inferior de la pantalla, puedes presionar el ícono de la mano abierta para levantar tu mano virtual en la reunión o puedes presionar el botón ⋮ para acceder a las otras funciones de Google Meet. Entre estas, por ejemplo, se encuentra la función Compartir pantalla , que permite compartir la pantalla con otros participantes; Agregar otros , que le permite ver a los participantes de la reunión y agregar otros; Controles del organizador , para gestionar controles de seguridad de reuniones, etc.
Puedes finalizar tu participación en la reunión, ya sea que la hayas organizado o hayas asistido como invitado, presionando el botón rojo con el ícono del auricular .
Si ha llegado a esta guía para descubrir cómo usar Google Meet en Huawei , sepa que en los dispositivos producidos por el gigante chino lamentablemente no es posible utilizar la aplicación oficial de la plataforma (a menos que tenga un dispositivo Huawei antiguo con Google encendido). junta).
Por tanto, lo único que puedes hacer es utilizar la versión web del servicio, teniendo cuidado de configurar esta última página en modo escritorio, y luego seguir las instrucciones que ya te he dado en el capítulo anterior de la guía.