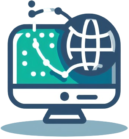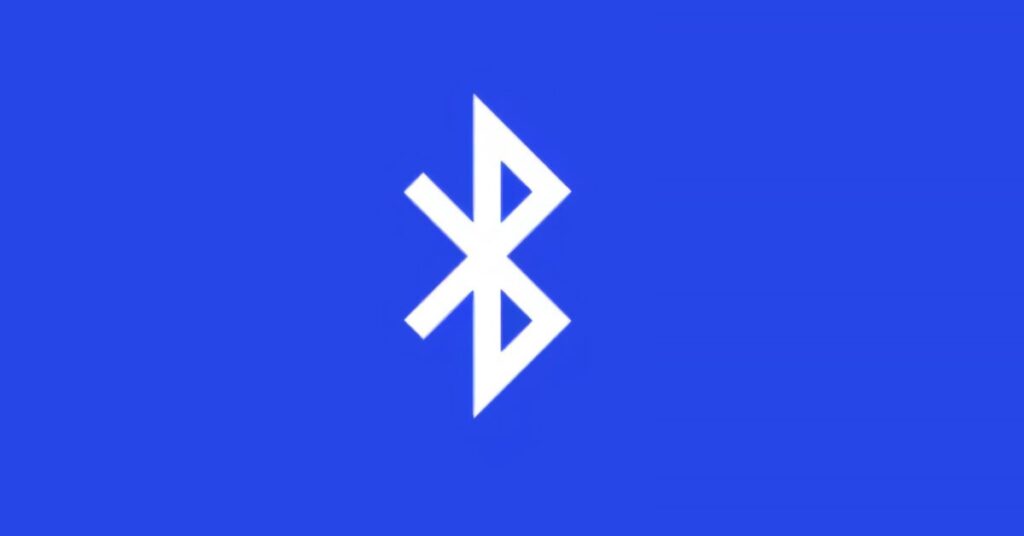Te cambiaste a Mac hace unos meses y nunca volverías, pero ahora, por necesidades laborales, te ves obligado a utilizar un programa de Windows y te gustaría recibir ayuda para instalar el sistema operativo Microsoft en tu computadora. Bueno, me alegra anunciar que has venido al lugar correcto en el momento correcto: si quieres saber cómo instalar Windows en Mac , todo lo que tienes que hacer es tomarte cinco minutos de tiempo libre y seguir las instrucciones. instrucciones que estoy a punto de darte.
Empecemos diciendo que hay dos formas de tener Windows en un Mac: la primera consiste en instalar el sistema operativo en arranque dual con macOS (así puedes elegir qué sistema iniciar cada vez que enciendes el ordenador); el segundo implica ejecutar Windows en una máquina virtual, es decir, en un entorno virtual separado del sistema real.
La primera solución es la más completa, te permite tener una experiencia Windows casi perfecta, pero si no tienes necesidades particulares en cuanto a rendimiento y/o sólo necesitas el sistema operativo Microsoft de forma esporádica también puedes «conformarte» para la virtualización. Elija el camino que le parezca más adecuado a sus necesidades y sígalo siguiendo las instrucciones que aparecen a continuación. Te aseguro que todo será mucho más sencillo de lo que imaginas, solo necesitas un poco de tiempo para descargar e instalar Windows. ¡Feliz lectura y diviértete!
Índice
Cómo instalar Windows en Mac con Boot Camp
La primera solución que te voy a mostrar para instalar Windows en tu Mac implica utilizar la utilidad Boot Camp , que encontrarás ya preinstalada en tu Mac. Se trata de un software que te permite instalar Windows en arranque dual en tu equipo. Mac con procesadores Intel (no está disponible en los que tienen chips Apple Silicon, como explicaré mejor más adelante ): ofrece un sistema muy sencillo para gestionar el espacio en disco que se asignará al sistema operativo de Microsoft y posteriormente instalar los controladores necesarios. para su correcto funcionamiento.
En definitiva, es la solución ideal si crees que tendrás que utilizar Windows a menudo en tu PC o necesitas utilizar software o juegos que requieran el 100% del uso del hardware del ordenador (lo cual no es posible en la virtualización ) y por tanto necesitas tener una máquina real con Windows.
¿Cómo se dice? ¿Es esta la solución para usted y le gustaría saber cómo instalar Windows en Mac con Boot Camp ? No hay problema, estoy aquí para ayudarte. Primero necesitas obtener la imagen ISO de Windows que luego necesitarás para continuar con la configuración de Boot Camp: si no sabes cómo hacerlo, puedes seguir mis tutoriales sobre cómo descargar Windows 10 y cómo descargar Windows 11. .
Después de descargar la ISO de Windows, abra la aplicación Boot Camp que encontrará haciendo clic en el icono de Launchpad en la barra Dock y luego abriendo la carpeta Otros . Una vez abierta la aplicación, te encontrarás con su pantalla principal: haz clic en el botón Continuar para continuar.
En la siguiente pantalla tendrás que elegir cuánto espacio dedicar al sistema operativo Windows: para ello simplemente mueve el indicador en la pantalla y verás que moviéndolo hacia la partición macOS (a la izquierda) esta última se reducirá, mientras que la de Windows aumentará: una vez que haya decidido el tamaño de las dos particiones (que no podrá cambiar más adelante, o al menos no tan convenientemente), haga clic en el elemento Elegir un archivo ISO de Windows y en el menú que aparece selecciona la ISO de Windows que descargaste anteriormente.
Para iniciar el proceso de partición automática del disco y de instalación de Windows, todo lo que tienes que hacer es presionar el botón Instalar y confirmar la operación ingresando tu contraseña de Mac o mediante Touch ID , si tu Mac tiene una.
Después de unos minutos el Mac se reiniciará automáticamente y comenzará la instalación real de Windows , solo sigue los pasos en pantalla para completar la operación. ¿Cómo se dice? ¿No sabes cómo proceder con la instalación? No hay problema, puedes consultar mis tutoriales sobre cómo instalar Windows 10 y cómo instalar Windows 11 .
Una vez que se complete la instalación y configuración de Windows, la PC se iniciará y finalmente le mostrará el escritorio de Windows. Tan pronto como se cargue el sistema, el instalador de Boot Camp también se iniciará automáticamente . Luego haga clic en Siguiente , luego marque la casilla Acepto los términos del acuerdo de licencia y finalmente haga clic en Instalar . Luego, el software instalará todos los controladores que su Mac necesita en Windows y una vez terminado le pedirá que reinicie su Mac: simplemente haga clic en el botón Finalizar para confirmar la operación.
¿Cómo se dice? ¿Le gustaría saber cómo cambiar rápidamente de Windows a Mac? Nada podría ser más fácil, desde Windows simplemente haga clic derecho en el icono de Boot Camp que se encuentra en la barra de herramientas en la parte inferior derecha, en el menú emergente haga clic en el elemento Reiniciar en macOS y luego en el botón Aceptar . Alternativamente, cuando enciendas tu Mac, simplemente mantén presionada la tecla opción/alt en tu teclado para iniciar el menú de selección de Boot Camp , donde puedes decidir qué sistema operativo iniciar.
Cómo instalar Windows en Mac sin Boot Camp
La segunda solución que propongo para instalar Windows en una Mac es más adecuada si tiene la intención de utilizar el sistema operativo de Microsoft con menos frecuencia o necesita usarlo simultáneamente mientras usa macOS.
Me refiero al uso de software de virtualización , a través del cual es posible crear una máquina virtual que contenga en su interior una instalación de Windows (lo que, obviamente, requiere tener una mayor cantidad de RAM , ya que de hecho se trata de dos sistemas operativos simultáneamente).
Entre los mejores programas de virtualización disponibles en Mac, me gustaría destacar VirtualBox , gratuito y de código abierto pero que implica algunos sacrificios en términos de rendimiento e integración con macOS (y actualmente no es totalmente compatible con Mac M1 ), y Parallels Desktop . que es de pago pero es imbatible en términos de rendimiento e integración con macOS.
Sin embargo, antes de continuar, quiero señalar que incluso en este caso necesitarás descargar una imagen ISO de Windows 10 o Windows 11 . En este sentido, debes saber que si utilizas una Mac con un chip Apple Silicon (por ejemplo, M1), necesariamente tendrás que descargar la imagen ISO de Windows en ARM .
Dicho esto, para descargar VirtualBox , conéctate a su sitio web oficial , haz clic en SO Por tanto, basta con instalar el programa iniciando la aplicación correspondiente y siguiendo las instrucciones que aparecen en pantalla: para conocer todos los detalles y, sobre todo, saber cómo instalar Windows en un Mac con VirtualBox, echa un vistazo en mi tutorial sobre el tema .
Parallels Desktop ofrece una versión de prueba gratuita de 14 días , tras lo cual deberá adquirir una licencia única (79,99 euros, válida sólo para la versión actual del software y sólo para uso doméstico y escolar) o suscribirse a una suscripción anual. suscripción (99,99 euros/año, incluidas las actualizaciones de posteriores lanzamientos importantes y también válida para uso profesional) para seguir usándolo.
Como decía, los principales puntos fuertes de este producto son el alto rendimiento (también se puede utilizar para software y juegos que utilizan mucho recursos de hardware), la perfecta compatibilidad con Windows incluso en Mac con chips Apple Silicon y la extrema integración. con macOS (por ejemplo, es posible transferir archivos con solo arrastrar y soltar , llamar aplicaciones de Windows desde macOS y viceversa y mucho más).
Para descargar Parallels Desktop gratis solo tienes que ir a su página web oficial y pulsar en el botón Descargar versión de prueba gratuita . En la página siguiente, haga clic en el botón Descargar ahora y en unos segundos se descargará el paquete dmg para instalar. Para continuar con la instalación, haga clic en el archivo que acaba de descargar y luego haga doble clic en el icono de Parallels Desktop en la ventana que se abre: ahora todo lo que tiene que hacer es seguir las instrucciones en pantalla para completar el procedimiento de instalación.
Para obtener más información sobre esto y entender cómo configurar una máquina virtual con el programa en cuestión, todo lo que tienes que hacer es echar un vistazo a mi tutorial sobre el tema .
Cómo instalar Windows en Mac M1
Recientemente cambiaste tu Mac y decidiste comprar uno de los nuevos modelos equipados con chips Apple Silicon (por ejemplo, M1 , M1 Pro/Max ). Ahora, sin embargo, necesita utilizar software disponible sólo en Windows, por lo que intentó instalar Windows en su Mac, pero sin éxito.
Inicialmente querías utilizar Boot Camp, como te expliqué en el capítulo anterior , pero lamentablemente, para tu gran asombro, notaste que no está presente en tu nueva Mac. Debes saberlo con el lanzamiento de las nuevas Mac equipadas con ARM. Basados en chips Apple Silicon, Apple ha decidido eliminar el soporte para Boot Camp , por lo que ya no será posible utilizar Windows en estos Mac con este método.
Ahora sé lo que te estás preguntando: ¿cómo instalar Windows en Mac M1 ? En este caso, la única forma disponible es instalar Windows utilizando un software de virtualización como se explica en el capítulo anterior . Además, es justo señalar que al estar el procesador de tu Mac basado en la arquitectura ARM, solo podrá virtualizar el sistema operativo Windows en ARM , y no las versiones «clásicas» de Windows 10 y Windows 11, que son en cambio, está destinado a máquinas x86 (por lo tanto, con procesadores Intel y AMD “clásicos”).
Al menos en el momento de escribir este artículo, VirtualBox no es totalmente compatible con Mac M1 y, por lo tanto, se recomienda usar Parallels Desktop, que ya tiene todo lo que necesita para configurar mejor Windows en Mac con chips Apple Silicon, o UTM , que es más barato.