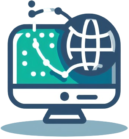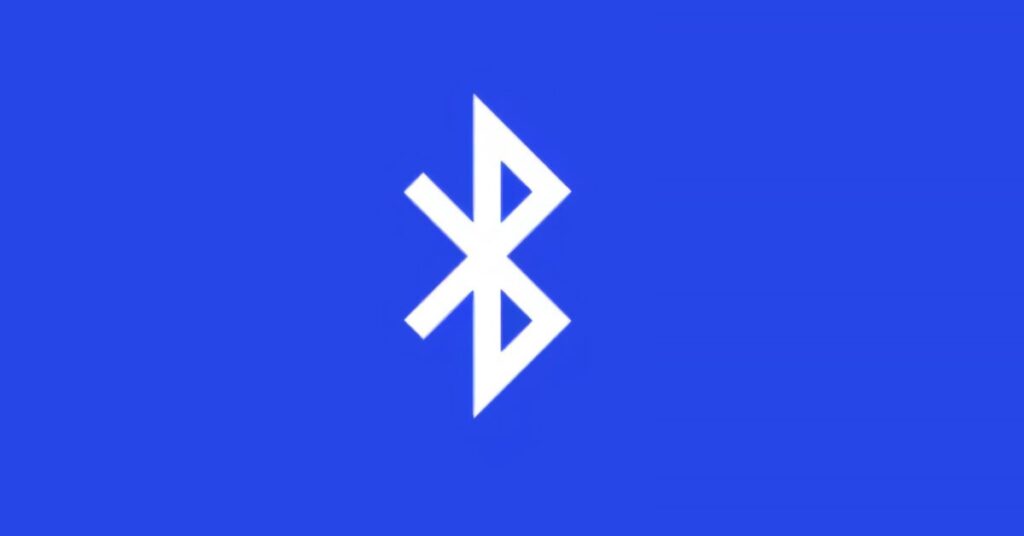Después de escuchar tanto sobre esto de tus amigos más «geek», tú también finalmente has decidido probar algo diferente e instalar Linux en tu computadora. Linux, como se conoce ahora, es un sistema operativo alternativo a Windows y macOS que se basa en la filosofía de código abierto. Cualquier persona puede ver, modificar y redistribuir libremente su código fuente.
Existen varias versiones del mismo, llamadas “distribuciones” o “distros”, la mayoría de las cuales son 100% gratuitas. Entre los más conocidos se encuentran ciertamente Ubuntu y Linux Mint que, gracias al enorme trabajo de los desarrolladores y de la comunidad, simplifican significativamente la instalación del sistema operativo y ofrecen una alta compatibilidad con la mayoría de los componentes de hardware existentes en el mercado, lo que hace que sea tedioso. La fase de configuración manual es superflua.
Otra cosa muy importante a destacar es que distribuciones como estas incluyen aplicaciones muy famosas, como LibreOffice y Mozilla Firefox, y que son compatibles con otros software que seguramente habrás conocido en Windows, como Chrome, GIMP y muchos otros. En resumen: si quieres saber cómo instalar Linux de forma sencilla, no tienes más que leer esta guía: encontrarás todas las instrucciones que necesitas justo debajo.
Índice
Cómo instalar Linux en Windows
Para poder instalar Linux en Windows de forma rápida y sencilla puedes seguir al menos dos procedimientos: utilizar la utilidad WSL integrada en Windows 10, o confiar en un administrador de máquinas virtuales, como VirtualBox . A continuación te explicaré todo detalladamente.
Cómo instalar Linux en Windows 10
Windows 10 introdujo un componente, llamado WSL o Subsistema de Windows para Linux ), que permite ejecutar Linux en un entorno virtual perfectamente integrado con el sistema operativo de Microsoft. Gracias a WSL, puedes descargar algunas de las distribuciones de Linux más populares directamente desde Microsoft Store , con solo unos pocos clics.
Para activar WSL, haga clic en la barra de búsqueda de Windows 10 , en el símbolo de Cortana o en el botón Inicio (el icono de la bandera ubicado en la esquina inferior izquierda de la pantalla), escriba las palabras activar o desactivar las características de Windows en el campo de búsqueda correspondiente y seleccione el primer resultado que aparece, el identificado por la redacción Panel de control .
Una vez en la nueva ventana, ubique las entradas Subsistema de Windows para Linux y Plataforma de máquina virtual (si está presente), coloque una marca de verificación junto a cada una de ellas y haga clic en el botón Aceptar para instalar todo. Cuando se le solicite, reinicie su computadora para que los cambios surtan efecto y habilite WSL.
En el próximo reinicio, si también instaló Virtual Machine Platform , debe configurar esta última como predeterminada: para hacer esto, abra PowerShell (puede abrir la utilidad haciendo clic derecho en el botón Inicio y haciendo clic en el elemento correspondiente adjunto al menú que aparece), ingrese el comando dentro de él wsl --set-default-version 2y aplique el cambio presionando la tecla Enter en el teclado.
Una vez realizado este paso, abre Microsoft Store y descarga la distribución que prefieras entre las disponibles, que actualmente son: Ubuntu 20.04 , Ubuntu 18.04 , Ubuntu 16.04 , Debian , Kali Linux , OpenSUSE Leap 15.1 , SLES 12 SP5 , SLES 15 SP1. , Fedora Remix para WSL , Pengwin y Pengwin Enterprise (los dos últimos de pago).
Una vez que haya elegido la distribución que le guste, haga clic en uno de los enlaces que le acabo de proporcionar e instálela, presionando los botones Obtener , Abrir Microsoft Store y Obtener . Una vez completada la instalación, podrás iniciar Linux usando el icono que, mientras tanto, se ha creado en el menú Inicio .
Durante la primera ejecución, Windows configurará Linux y, cuando sea necesario, le pedirá que configure el nombre de usuario y la contraseña de administración del sistema ; Una vez que haya hecho esta elección, se le mostrará el texto de la distribución que ha elegido, inmediatamente operativo.
Para ejecutar una interfaz gráfica, necesitará instalar un servidor gráfico de terceros que pueda alojar programas Linux (o todo su escritorio), como Xming , ya que el componente antes mencionado no está incluido en WSL. Para obtenerlo, abra este sitio web , espere a que se descargue el programa y, una vez que obtenga el archivo, ejecútelo. Posteriormente, haga clic en el botón Siguiente seis veces consecutivas y complete la instalación de Xming presionando los botones Instalar y Finalizar . Si se le solicita, autorice al servidor a conectarse a la red local haciendo clic en el botón Permitir acceso .
El siguiente paso es indicarle a Linux que use Xming para ejecutar programas con una interfaz gráfica: usando el shell de texto abierto anteriormente, ingrese los comandos export DISPLAY=:0.0y echo “export DISPLAY=:0.0” > $HOME/.bashrc, cada uno seguido de presionar la tecla Enter en el teclado.
Una vez completado este paso, estará listo para utilizar todos los programas de Linux, gráficos y textuales: si, por ejemplo, ha elegido instalar Ubuntu y utilizar el escritorio Xfce , instale este último emitiendo el comando y luego presionando el botón Introducirsudo apt update && sudo apt install xfce4 x11-apps lightdm clave . Cuando se le solicite, elija usar lightdm como administrador de ventanas predeterminado y, al final de la instalación, inicie Xfce emitiendo el comando , seguido siempre de presionar la tecla Enter .xfce4-session
Cómo instalar Linux en VirtualBox
Si WSL no es para usted porque es demasiado complejo o, nuevamente, si desea prepararse para instalar Linux también en una máquina física, puede aprovechar un emulador de máquina virtual, como VirtualBox . Programas de este tipo permiten crear una computadora virtual dentro de una PC física, brindando al usuario un entorno seguro para operar, sin que los cambios realizados afecten el sistema operativo y los recursos de la computadora real.
Para proceder en esta dirección, en primer lugar, descargue de Internet la imagen ISO que contiene la distribución de Linux que prefiera ( Ubuntu , Kali Linux , Fedora , Linux Mint , OpenSuSE ) y espere a que se complete la descarga.
Después de elegir y descargar la distribución que le interesa, continúe con la instalación de VirtualBox: conéctese al sitio web del programa y haga clic en el enlace Windows Hosts para comenzar a descargar el paquete de instalación del programa.
Una vez que tengas el archivo VirtualBox.exe , inícialo, haz clic en el botón Siguiente tres veces consecutivas y luego en los botones Sí , Instalar y Sí . Si es necesario, autorice la instalación de cualquier componente adicional presionando varias veces el botón Instalar . Una vez completada la configuración, haga clic en el botón Finalizar para cerrar la ventana e iniciar VirtualBox.
Una vez que llegue a la pantalla principal del programa, haga clic en el botón Nuevo para comenzar a crear la máquina virtual: indique, por lo tanto, un nombre para asignarle (por ejemplo, Linux Mint ) y configure los menús desplegables Tipo y Versión usando la mayoría parámetros adecuados apropiados para la distribución de Linux que está a punto de utilizar.
Una vez hecho esto, haga clic en el botón Siguiente , establezca la cantidad de RAM que se asignará a la nueva máquina virtual (no debe exceder la mitad de la RAM total disponible en la PC), presione nuevamente el botón Siguiente y, si es Si aún no está presente, agregue la marca junto al elemento Crear un nuevo disco duro virtual inmediatamente y haga clic en el botón Crear para pasar a la fase de creación del disco duro virtual.
Ahora, indique que desea utilizar el formato VDI , presione el botón Siguiente , coloque la marca de verificación junto a la opción Asignado dinámicamente (para ocupar espacio en el disco real solo cuando sea necesario), presione nuevamente el botón Siguiente e indique el tamaño del disco virtual, usando la barra de ajuste o el cuadro de texto en la parte inferior.
Finalmente, haga clic en el botón Crear para completar la creación del disco y guardar los archivos de la máquina virtual en su computadora. Si necesitas más aclaraciones sobre los pasos que acabamos de ver, te aconsejo que profundices consultando mi tutorial sobre cómo utilizar VirtualBox .
Finalmente estamos aquí: ¡es hora de iniciar la nueva máquina virtual! Una vez que regrese a la pantalla principal de VirtualBox, haga doble clic en el nombre de la VM que acaba de crear y continúe con la selección del disco de inicio haciendo clic en el icono de la carpeta amarilla ; Elija la imagen ISO de Linux descargada anteriormente usando el panel que aparece .
Ahora, haz clic en el botón Inicio y espera unos minutos a que la máquina virtual inicialice todo: con un poco de suerte, la distribución elegida debería iniciarse mostrándote la ventana de instalación guiada.
En este punto, todo lo que tienes que hacer es seguir las instrucciones que aparecen en pantalla para continuar: elige el idioma que deseas utilizar para la instalación, el formato del teclado , la zona horaria y las opciones de descarga de la actualización y, cuando se te solicite, elige la que deseas. para instalar Linux en todo el disco , al tratarse de una máquina virtual totalmente dedicada al mencionado sistema operativo.
Finalmente, se le pedirá que especifique un nombre de usuario y una contraseña para acceder al sistema: una vez realizada esta elección, los archivos que componen el sistema operativo se copiarán (y descargarán, si es necesario). Una vez que se complete la instalación, se le pedirá que reinicie su computadora para poder acceder al entorno virtual de Linux, que debería funcionar perfectamente.
Cómo instalar Linux desde USB
Después de haber tenido mucha experiencia con máquinas virtuales, ¿finalmente te sientes preparado para instalar Linux en arranque dual con Windows copiando los archivos de instalación del sistema operativo en una memoria USB ? Entonces esta es la sección del tutorial que mejor se adapta a tu caso.
Sin embargo, dado que estará operando en un sistema real, debe tener en cuenta el hecho de que, en caso de errores, podría comprometer su copia de Windows , junto con todos los demás datos del disco. Por este motivo, antes de comenzar, creo que es mi deber aconsejarle que haga una copia de seguridad de sus archivos personales en un disco externo suficientemente grande : para obtener instrucciones más precisas sobre qué hacer, le recomiendo que lea este tutorial mío. dedicado al tema.
Alternativamente, puede crear una «foto» real de Windows y de todo el disco, para restaurarla si la instalación de Linux sale de la peor manera y daña irremediablemente el software del ordenador: le expliqué cómo hacerlo en mi guía para clonar el disco duro con Sistema operativo .
Crear la memoria USB
Después de proteger los datos, descargue la imagen ISO de la distribución de Linux que prefiera y cópiela en una memoria USB suficientemente grande (y sin datos, ya que los que ya estén se eliminarán) utilizando un programa como Rufus : para obtenerla, conéctese a su sitio web y haga clic en el elemento Rufus XX Portable . Una vez que se complete la descarga, ejecute el archivo .exe obtenido y haga clic en el botón Sí para obtener las actualizaciones automáticamente.
Ahora, conecte la memoria USB a la computadora, seleccione su nombre en el menú desplegable Dispositivo/Unidad Rufus, configure el menú desplegable Selección de inicio en Imagen de disco o ISO y presione el botón Seleccionar para elegir la imagen ISO para copiar.
Cuando haya terminado, verifique la exactitud de los datos (dejando todas las demás opciones sin cambios) y haga clic en los botones Inicio y Aceptar para crear la unidad USB; Tenga en cuenta que, tras esta operación, los datos que ya estén presentes en el dispositivo se eliminarán ( más información aquí ).
Deshabilitar el inicio rápido y el arranque seguro
Una vez creada la clave, debes desactivar el inicio rápido de Windows 10 : este último es muy útil para acelerar el inicio del sistema operativo, sin embargo puede bloquear los discos del ordenador y hacerlos inaccesibles para Linux. Para hacer esto, haga clic derecho en el botón Inicio de Windows , elija el elemento Opciones de apagado en el menú que aparece y haga clic en el enlace Configuración adicional de ahorro de energía , ubicado en la ventana que aparece.
Una vez que llegue a la pantalla del Panel de control, haga clic en el elemento Especificar el comportamiento de los botones de encendido a la izquierda, presione la redacción Modificar la configuración actualmente no disponible y elimine la marca de verificación de la casilla junto al elemento Habilitar inicio rápido (opción recomendada) . Para finalizar, pulsa en el botón Guardar cambios , situado en la parte inferior.
Ahora, reinicie la computadora, acceda al BIOS/UEFI , desactive el Arranque seguro (es decir, la función de seguridad que evita el inicio de sistemas operativos no firmados) y, si es necesario, configure la computadora para que arranque desde USB . Si no sabes cómo completar estas operaciones, te recomiendo que leas atentamente mi guía sobre cómo acceder a BIOS/UEFI .
Instalar Linux Mint
Una vez que llegue a esta etapa, inserte la memoria USB en la computadora, reiníciela y, después de unos minutos, debería encontrarse frente al gestor de arranque correspondiente a la elección: a partir de este momento, me referiré específicamente al Linux. Distribución Mint , sin embargo, los pasos que se muestran se pueden replicar fácilmente en muchas otras distribuciones.
En cualquier caso, una vez que llegue al gestor de arranque, seleccione el elemento Iniciar Linux , si es necesario, presione la tecla Enter en el teclado y espere a que se inicie el sistema operativo. Cuando veas el escritorio Linux, si lo consideras oportuno, podrás conectarte a Internet haciendo clic en el símbolo de Wi-Fi (residente en Mint en la parte inferior derecha), para facilitar la descarga de actualizaciones y posibles componentes adicionales. .
A continuación, haga doble clic en el icono del disco marcado Instalar Linux , seleccione el idioma que desea utilizar para la instalación (presumiblemente italiano ) en la barra lateral izquierda y presione el botón Siguiente . Luego elija la distribución del teclado , haga clic nuevamente en el botón Siguiente e indique si desea instalar o no los códecs multimedia , colocando una marca de verificación junto a la casilla correspondiente.
Una vez hecho esto, haga clic en el botón Siguiente para pasar a la fase de partición del disco: como ha decidido crear un sistema de arranque dual, coloque la marca de verificación junto a la entrada Instalar Linux junto con Windows 10 , haga clic en el botón Siguiente y Utilice la barra vertical presente entre las dos particiones, para definir el espacio que se dedicará a Windows y el que se dedicará a Linux. Si tiene varios discos en su PC, asegúrese de especificar el correcto en el menú desplegable Selección de disco .
Después de verificar cuidadosamente la configuración definida, haga clic en el botón Instalar y luego en el botón Siguiente dos veces consecutivas, para modificar las particiones del disco como se especificó anteriormente y comenzar a copiar los archivos del sistema operativo.
Mientras tanto, elija la zona horaria a utilizar, utilizando el mapa que se muestra en pantalla o utilizando el cuadro de texto ubicado en la parte inferior, haga clic en el botón Siguiente y complete el siguiente formulario proporcionando la información solicitada: su nombre , el nombre de la computadora , un nombre de usuario para acceder y una contraseña para proteger el perfil (dos veces consecutivas). Por lo tanto, especifica si iniciar sesión automáticamente o si solicitar una contraseña personal para iniciar sesión y si cifrar o no la carpeta personal.
En este punto, basta con hacer clic en el botón Siguiente y esperar a que se complete la instalación de Linux y se descarguen las actualizaciones de Internet: esta operación puede tardar hasta unas decenas de minutos.
Una vez que se completa la instalación, todo lo que tiene que hacer es hacer clic en el botón Reiniciar ahora y presionar la tecla Intro cuando se le solicite; en el próximo reinicio, si todo ha ido bien, deberías ver el gestor de arranque de Linux, gracias al cual puedes elegir si deseas iniciar este último sistema operativo o Windows 10.
Cómo instalar Linux en Mac
¿No tienes un PC con Windows sino un Mac y te gustaría poder utilizar Linux también en tu ordenador Apple de casa? En este caso, a menos que tengas un gran conocimiento en el tema, te desaconsejo continuar con la instalación física de Linux junto con macOS, ya que las restricciones de seguridad impuestas por Apple podrían dificultar excesivamente la tarea.
Alternativamente, puede descargar e instalar un administrador de máquinas virtuales como VirtualBox en su computadora y usarlo para usar Linux en modo virtual: si necesita una guía paso a paso dedicada a descargar e instalar VirtualBox, le recomiendo que lea esto. uno de mis guías . Una vez completada la instalación y ejecutado el programa, todo lo que tienes que hacer es crear una máquina virtual que contenga la distribución que prefieras, siguiendo exactamente los mismos pasos que para Windows .
Tenga en cuenta: si tiene una Mac con un chip Apple Silicon (por ejemplo, M1) y no Intel, no puede instalar ningún sistema operativo de arranque dual con macOS. En cuanto a máquinas virtuales, en el momento de escribir estas líneas hay muy pocas que funcionen, pero en cualquier caso sólo podrás virtualizar sistemas operativos diseñados para sistemas ARM y no para la plataforma Intel/AMD.