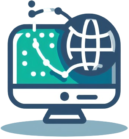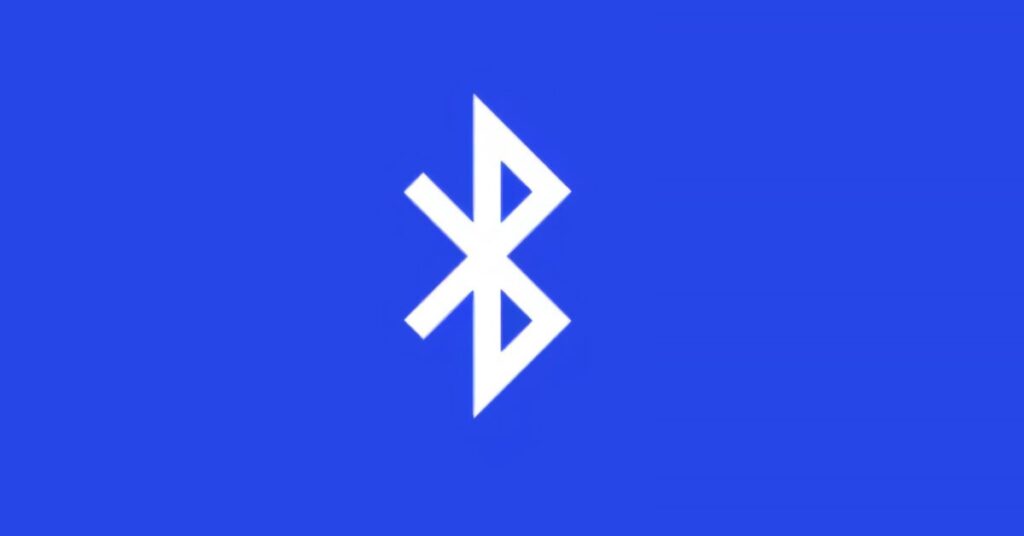Aunque a la mayoría de la gente le inspira un poco de miedo, configurar la BIOS es un paso obligatorio para aquellos que tienen hambre de conocimientos y quieren aprender a utilizar el ordenador en 360 grados. El BIOS (acrónimo de Sistema Básico de Entrada-Salida ) es un conjunto de instrucciones de software almacenadas en una memoria no volátil ubicada dentro de la computadora. Proporciona toda la información básica para que el hardware y el software interactúen correctamente e inicien el sistema operativo: por este motivo, es importante conocerlo para tener al menos una «noción» general de su funcionamiento.
Sin embargo, en los ordenadores equipados «de serie» con Windows 8 o una edición posterior de Windows, el sistema BIOS es sustituido por el sistema UEFI : aunque los objetivos son prácticamente los mismos, UEFI es un sistema más «moderno», a menudo equipado con gráficos. interfaz y también se puede gestionar con la ayuda de un ratón y un teclado. Además, UEFI ofrece una amplia gama de funciones adicionales en comparación con la BIOS clásica, incluida la compatibilidad con unidades de más de 2,2 TB (un límite que la BIOS no puede superar), la compatibilidad con la conectividad de red y la integración de protocolos de seguridad avanzados, como Secure. Boot, que impide la ejecución de sistemas que no tengan la firma digital adecuada (evitando así el lanzamiento de potencial malware al arrancar el ordenador).
Habiendo aclarado esto, si desea comprender cómo configurar el BIOS o UEFI, todo lo que tiene que hacer es continuar leyendo esta guía mía. Sin embargo, me gustaría decirle de inmediato que al modificar de manera inapropiada el sistema de inicio de la computadora, corre el riesgo de comprometer seriamente todo el dispositivo . En este sentido, no asumo ninguna responsabilidad por los problemas que pueda encontrar al modificar descuidadamente los parámetros del BIOS de su PC. ¿Nos entendimos? Perfecto, así que dejemos de hablar y ¡manos a la obra!
Índice
Operaciones preliminares
Antes de llegar al corazón de esta guía, creo que es mi deber mostrarle, en primer lugar, cómo acceder al área dedicada a la configuración de los sistemas UEFI y BIOS. En este caso, si tu ordenador está equipado con un sistema UEFI , podrás acceder a la configuración de este último directamente desde la interfaz de Windows, siguiendo el procedimiento más adecuado a la versión del sistema operativo que tienes.
- Windows 11 : haga clic derecho en el botón Inicio (el icono de la ventana ubicado a la izquierda de la barra de tareas), seleccione el elemento Configuración en el menú que se abre y vaya a las secciones Sistema y Recuperación . A continuación, haga clic en el botón Reiniciar ahora y espere a que aparezcan las opciones de inicio avanzadas en la pantalla.
- Windows 10 : haga clic derecho en el botón Inicio (el icono de la bandera ubicado en la esquina inferior izquierda de la pantalla), seleccione el elemento Configuración en el menú que se abre, haga clic en el icono Actualización y seguridad y luego en el elemento Restablecer (de lado) . Finalmente, presione el botón Reiniciar ahora , debajo de la redacción Inicio avanzado .
- Windows 8.1 : presione la combinación de teclas Win+I en el teclado, seleccione el elemento Cambiar configuración de PC en el panel que se abre, seleccione los elementos Actualizar y restaurar > Recuperación y haga clic en el botón Reiniciar ahora , debajo del cuadro de inicio avanzado .
Alternativamente, puede acceder rápidamente a las opciones de inicio avanzadas realizando el mismo procedimiento que usa habitualmente para reiniciar su computadora, pero también manteniendo presionada la tecla Shift en su teclado mientras hace clic en el botón Reiniciar .
Independientemente de los pasos realizados anteriormente, debería encontrarse frente a una pantalla con el texto Elija una opción : cuando esto suceda, haga clic en los botones Solucionar problemas , Opciones avanzadas y Configuración del firmware UEFI y, finalmente, presione el botón Reiniciar , así que continúe. con reiniciar la computadora.
Si todo salió bien, la próxima vez que lo enciendas deberías encontrarte frente a la interfaz de administración UEFI, a través de la cual podrás aplicar la configuración que desees.
Si no puede acceder a UEFI siguiendo el procedimiento visto anteriormente, es posible que se encuentre frente a una placa base equipada con UEFI pero producida antes del lanzamiento de Windows 8.1, o una computadora equipada con el BIOS clásico.
En este caso, para acceder al área de configuración de UEFI/BIOS, debe encender la computadora (o reiniciarla, si ya estaba ejecutándose) y presionar rápidamente una tecla del teclado entre F10 , F2 , Supr o Esc , mientras que la primera pantalla de inicio (la que tiene el logotipo del fabricante, normalmente). Es posible encontrar indicaciones sobre la tecla exacta a presionar en esta última fase, en correspondencia con escritos similares a Presione [tecla] para ingresar a la configuración . En las computadoras portátiles, es posible que deba mantener presionada la tecla Fn para acceder al BIOS mediante las teclas de función (por ejemplo, F10 o F2).
En caso de dudas o problemas, echa un vistazo a mi guía sobre cómo entrar en BIOS/UEFI o mis tutoriales específicos, dedicados a ordenadores/placas base ASUS , Acer y Lenovo .
Cómo configurar la BIOS en UEFI
Una vez que haya terminado de acceder a la interfaz UEFI , todo lo que tiene que hacer es ubicar la configuración que desea cambiar y hacer clic en ella para acceder al submenú dedicado. Lamentablemente no puedo darte indicaciones precisas sobre los pasos concretos a seguir en tu caso, ya que cada placa base está equipada con un firmware diferente a las demás.
Sin embargo, en general, la interfaz debe dividirse en categorías, a las que se puede acceder a través de un menú lateral específico o de una serie de pestañas ubicadas en otros lugares. A continuación te muestro la subdivisión más utilizada.
- Inicio : esta es la pantalla de resumen del estado de los periféricos, que contiene información rápida sobre la temperatura de las CPU, el estado de los discos y, muy a menudo, también la secuencia de arranque.
- General/Configuración : esta es el área que le permite definir las principales opciones UEFI, como por ejemplo la fecha, la hora, el estado de los periféricos integrados (por ejemplo, tarjeta de sonido, tarjeta de red, etc.), la posibilidad de ejecutar no -Sistemas operativos UEFI y actividad de los fans. En algunas interfaces UEFI, esta información se puede encontrar en categorías separadas, llamadas Dispositivos y Refrigeración/Ventilador respectivamente .
- Rendimiento/Avanzado : esta es el área que le permite ajustar manualmente la actividad del procesador, la RAM y el ventilador, así como overclockear la CPU, actualizar UEFI y habilitar/deshabilitar la paravirtualización y/o la virtualización anidada.
- Seguridad : esta es el área dedicada a la seguridad informática. Desde aquí, normalmente establecerá una contraseña para acceder a la configuración UEFI, una contraseña para acceder al disco o activar o desactivar el arranque seguro.
- Arranque : desde este apartado podrás activar/desactivar los dispositivos de arranque soportados y, si es necesario, definir su orden.
La configuración de UEFI a menudo se puede cambiar actuando sobre los botones, menús y cuadros apropiados, con la ayuda del mouse. Además, en la parte inferior de la pantalla casi siempre hay una especie de guía que indica las teclas que hay que pulsar para realizar las operaciones deseadas (por ejemplo, mover una opción hacia arriba o hacia abajo, guardar la configuración, seleccionar un menú, etc.).
Algunas interfaces también tienen teclas dedicadas para tomar capturas de pantalla, configurar perfiles de usuario (con diferentes permisos), salida rápida y, nuevamente, acceder a configuraciones avanzadas que no son visibles de inmediato.
Siempre te invito, como ya dije en las líneas introductorias de esta guía, a cambiar la configuración UEFI solo si eres consciente de lo que estás a punto de hacer , ya que un error podría comprometer el funcionamiento de la computadora . Sin embargo, me gustaría señalar que, en casi todos los casos, existe una opción dedicada, llamada Cargar valores predeterminados/Cargar configuración de fábrica , que le permite restaurar la configuración UEFI inicial, exactamente como estaba cuando encendió la computadora por primera vez. .
En cualquier caso, una vez que haya realizado los cambios necesarios, solo tendrá que presionar el botón virtual o el botón físico para guardar los cambios (generalmente identificado con la inscripción Guardar/Guardar y salir ), para poder aplicar los cambios y reinicia la computadora.
Claramente, el tiempo necesario para realizar los cambios y el efecto que tendrán en el sistema varía mucho dependiendo del resultado que se quiera lograr; En aras de la simplicidad, permítanme explicarles cómo realizar algunas operaciones comunes en UEFI, tomando como ejemplo las interfaces que he proporcionado: la presente en algunas placas base y portátiles ASUS y la disponible en numerosos portátiles de la marca Lenovo .
Cómo configurar BIOS para SSD
Si recientemente clonó Windows en su nuevo disco SSD y, después de haberlo instalado físicamente, desea usarlo como su dispositivo de arranque principal, debe cambiar permanentemente la prioridad de los dispositivos de arranque y configurar el disco SSD en la primera posición. Para hacer esto, debe acceder al menú de arranque UEFI , seleccionar el nombre del SSD y arrastrarlo a la parte superior de la lista de dispositivos de arranque (generalmente llamado prioridad de arranque ).
En particular, si utiliza la interfaz ASUS UEFI EZ , ubique el cuadro de prioridad de arranque dentro de su pantalla de inicio, «agarre» el ícono del disco SSD con el mouse (simplemente coloque el cursor del mouse sobre él, para ver su nombre a continuación) y arrástrelo. todo el camino hacia la izquierda . Finalmente, haga clic en el botón Salir y elija si desea guardar los cambios presionando la opción dedicada (por ejemplo, Guardar cambios y salir ).
En la interfaz UEFI de Lenovo , sin embargo, debe seleccionar el menú de arranque visible a la izquierda, ubicar el nombre del disco SSD en la lista de dispositivos de arranque EFI (o en los Legacy ) ubicada en la parte inferior de la pantalla y, después seleccionándolo, presione repetidamente el botón F6 hasta que se mueva al principio de la lista. Finalmente, presione la tecla F10 en su teclado para guardar el cambio y reiniciar su computadora.
Cómo configurar el BIOS para que arranque desde USB
Si tiene la intención de iniciar la computadora desde una memoria/disco USB , puede tomar dos caminos diferentes, según sus necesidades. Antes de continuar, recuerda conectar la unidad USB al ordenador, para que este último sea detectado correctamente.
Dicho esto, veamos cómo proceder. Si desea cambiar permanentemente el UEFI BIOS para arrancar desde una memoria USB , haciendo que la computadora intente arrancar desde una unidad externa cada vez que la encienda o reinicie, debe seguir los mismos pasos que ilustré anteriormente, en la sección dedicada a discos SSD , teniendo cuidado de actuar sobre el nombre de la memoria/puerto USB y no sobre el del disco.
Sin embargo, si necesita que la computadora se inicie desde un disco o dispositivo solo una vez (porque, por ejemplo, se está preparando para instalar un nuevo sistema operativo desde un USB ), debe acceder al menú de dispositivos de arranque y seleccionar el que le interese. de la lista propuesta.
Este último menú puede estar disponible dentro de la interfaz de administración UEFI (por ejemplo, en ASUS EZ se puede mostrar haciendo clic en el botón Menú de inicio o presionando la tecla F8 en el teclado) o accesible presionando una tecla específica inmediatamente después de encender el ordenador .
La clave exacta a utilizar, también en este caso, varía según el ordenador que esté utilizando: normalmente, la información se especifica durante el inicio, en correspondencia con la redacción Menú de inicio . En las placas base de la marca ASUS, por ejemplo, es necesario presionar la tecla F8 ; en los ordenadores Acer y portátiles Lenovo, sin embargo, la tecla a pulsar es casi siempre F12 ; En cambio, se puede acceder al menú de inicio en las computadoras Samsung presionando la tecla F10 . Recuerda que, si el tuyo es un portátil, es posible que necesites habilitar el uso de las teclas F1 a F12 pulsando junto con esta última la tecla Fn .
En cualquier caso, cuando vea aparecer el menú de inicio, use las flechas direccionales del teclado para seleccionar el nombre de la unidad USB desde la cual iniciar la computadora y luego presione la tecla Enter para continuar.
Me gustaría señalar que siguiendo los mismos procedimientos vistos anteriormente, también puede configurar el BIOS para que arranque desde un CD , teniendo cuidado de elegir el nombre de la unidad óptica en la lista de dispositivos de arranque.
Cómo configurar BIOS clásico
Si tu ordenador no es muy reciente o no encuentras las opciones de acceso a UEFI de las que te hablé antes, es probable que en la placa base esté presente la BIOS «clásica» , es decir, el área de gestión relativa a la configuración. Principales dispositivos utilizados a partir de 1970 (y luego reemplazados gradualmente por UEFI).
Para acceder a él, debe presionar una tecla específica durante la POST , es decir, inmediatamente después de encender o reiniciar la computadora. La tecla a pulsar varía según el fabricante de la placa base, y puede ser: Del , F1 , F2 , F10 , F12 o Esc . Te aconsejo que pruebes todas las claves, hasta excluirlas, hasta encontrar la correcta.
Como ya se mencionó al comienzo de este tutorial, las funciones de BIOS y UEFI son equivalentes: ambas interfaces sirven para inicializar todo el hardware conectado a la computadora, comenzando por la placa base, dejándolo disponible para el sistema operativo. Sin embargo, la interfaz de administración del BIOS siempre está basada en texto, solo se puede usar con el teclado y está organizada en menús y funciones accesibles desde una pantalla de inicio o mediante elementos especiales en la parte superior.
Nuevamente se aplica la regla del fabricante: los nombres y la organización de las áreas, así como la disponibilidad de unas opciones en lugar de otras, no es estándar y varía según el fabricante de la placa base. Sin embargo, a modo de ejemplo, permítanme mostrarles cómo está organizado el Award BIOS, disponible en la mayoría de los ordenadores fabricados en los años 1990-2000.
- Funciones CMOS estándar : este es el panel que permite cambiar la configuración de fecha y hora, así como ver el estado de los discos y dispositivos de almacenamiento conectados. En esta pantalla también está disponible información sobre la configuración de la memoria RAM y el uso de los ventiladores.
- Funciones avanzadas del BIOS : le permite ver el modo de conexión de los discos disponibles (maestro/esclavo) y la presencia o ausencia de datos SMART y cambiar algunas opciones de arranque, incluido el orden de los periféricos a usar.
- Funciones avanzadas del chipset : le permite definir opciones relacionadas con los periféricos que forman parte del chipset, como la tarjeta de video integrada, si está presente.
- Periféricos integrados : le permite habilitar, deshabilitar y administrar todos los dispositivos integrados en la placa base (por ejemplo, tarjetas de sonido, puertos USB, puertos IDE, puertos serie, cualquier puerto de infrarrojos, etc.).
- Gestión de energía : desde aquí es posible gestionar la configuración de ahorro de energía del ordenador, la disponibilidad o no del modo de espera y suspensión y la posible posibilidad de apagarlo rápidamente pulsando el botón correspondiente (si está disponible).
- Configuración PnP/PCI : Este menú le permite administrar y configurar el comportamiento de los periféricos plug-and-play y aquellos conectados al puerto PCI de la computadora.
- Estado de Salud del PC : este apartado, que no siempre está presente, permite visualizar el estado de los periféricos instalados en el ordenador y realizar una serie de pruebas de autodiagnóstico.
- Control de frecuencia/voltaje : permite intervenir específicamente en la configuración de la CPU y la RAM, configurando el voltaje, la frecuencia y, si está disponible, el overclock.
- Cargar valores predeterminados a prueba de fallos : esta es la opción que, si se elige, permite cargar la configuración de fábrica del BIOS, que garantiza la seguridad y estabilidad de los componentes.
- Cargar valores predeterminados optimizados : esta es la opción que, si se elige, permite cargar la configuración de fábrica de la BIOS, que garantiza un uso optimizado en términos de rendimiento de los periféricos disponibles.
- Establecer contraseña de supervisor y Establecer contraseña de usuario : estos dos elementos le permiten configurar, respectivamente, una contraseña para acceder al BIOS y otra para usar la computadora.
- Guardar y salir de la configuración : este es el elemento que le permite guardar la configuración aplicada y salir del BIOS.
- Salir sin guardar : este es el elemento que permite salir de la BIOS sin guardar nada.
Generalmente, en la parte inferior de la pantalla se enumeran las teclas que le permiten navegar entre los distintos elementos, seleccionarlos, acceder rápidamente a determinadas funciones (por ejemplo, guardar) y mover un determinado elemento hacia arriba o hacia abajo, cuando sea posible.
¿Existe una BIOS en Mac?
Tienes una Mac ? Lo siento, pero no puedes actuar libremente sobre los parámetros del BIOS como puedes hacerlo en las PC con Windows. Esto se debe a que Apple, en sus ordenadores más recientes, ha decidido inhibir el acceso al menú de configuración de EFI.
Si tiene problemas con su computadora, lo único que puede hacer es restablecer la NVRAM (la memoria no volátil que almacena información sobre su disco de inicio, resolución de pantalla, velocidad de doble clic y más), restablecer el ‘SMC (un chip responsable de la administración de energía y el control de algunos componentes del Mac) y formatear el Mac . Consulta todos los tutoriales que te acabo de vincular para saber en detalle cómo proceder.