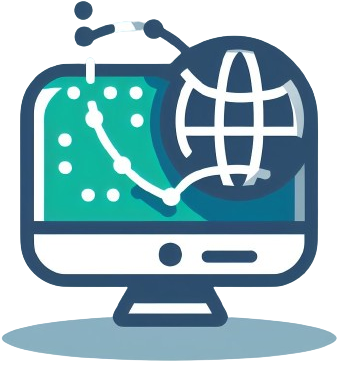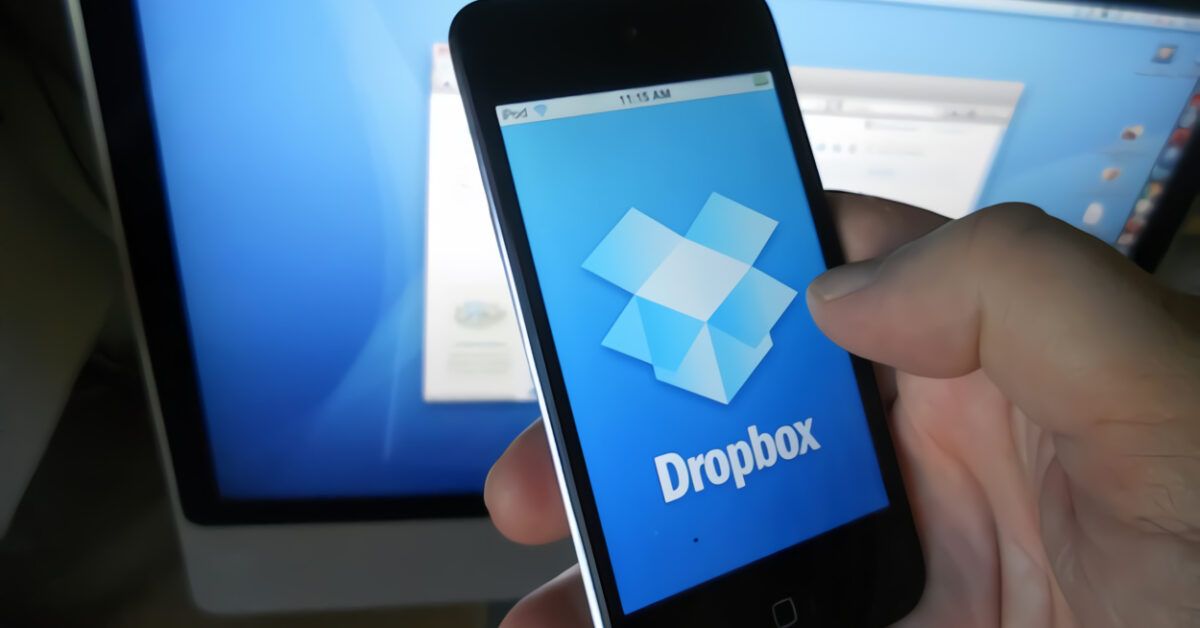¿Alguna vez has oído hablar de Dropbox ? Es uno de los servicios de almacenamiento en la nube más populares del mundo, es decir, una especie de disco duro en línea que permite almacenar cualquier tipo de archivo o carpeta en un espacio web y sincronizarlo automáticamente entre múltiples computadoras y dispositivos. Está disponible para todos los principales sistemas operativos de computadoras (Windows, macOS, Linux) y dispositivos móviles (Android e iOS/iPadOS) y tiene una versión básica con 2 GB de almacenamiento que es completamente gratuita.
¿Cómo se dice? Todo te parece muy interesante pero ¿ahora te gustaría entender cómo utilizar Dropbox ? Pues no te preocupes: puedo darte todas las explicaciones que necesites. Ya les puedo decir que este es un servicio muy avanzado y eficiente pero a la vez sumamente sencillo de utilizar. Así que, aunque no estés muy familiarizado con las nuevas tecnologías, no te preocupes, podrás utilizarlas sin problemas.
Ahora, sin embargo, ¡no perdamos el tiempo hablando! Si realmente estás interesado en saber cómo usar Dropbox, te invito a que te tomes unos minutos de tiempo libre y te concentres en leer este tutorial. Estoy seguro de que, al final, quedarás más que satisfecho con lo aprendido y los resultados obtenidos. ¡Feliz lectura y mucha suerte con todo!
Precios
Comencemos con una breve descripción general de los planes de Dropbox, sus precios y la cantidad de almacenamiento que ofrecen.
- Dropbox Basic : 2 GB, gratuito para un solo usuario con posibilidad de sincronización en hasta 3 dispositivos.
- Dropbox Personale Plus – 2 TB a 11,99 euros/mes (9,99 euros/mes con facturación anual) para un único usuario sin límite de dispositivos sincronizados.
- Dropbox Personale Family – 2 TB compartidos por hasta 6 usuarios a 19,99 euros/mes (16,99 euros/mes con facturación anual) sin límite en el número de dispositivos sincronizados.
- Dropbox Essentials – 3 TB de almacenamiento a 19,99 euros/mes (16,58 euros/mes con facturación anual) para un único usuario sin límite en el número de dispositivos sincronizados.
En definitiva, el plan Básico de Dropbox suele ser capaz de cubrir las necesidades del usuario común, aquel que necesita un mínimo de espacio para almacenar sus archivos en la nube y poder acceder a ellos desde ordenadores, smartphones y tablets. Los planes Personal , en cambio, están destinados a quienes necesitan una mayor cantidad de espacio para almacenar sus datos, mientras que los planes Business son específicos para profesionales, empresas y grupos de trabajo. Como puedes ver, hay un plan que se adapta a todos. Para obtener más detalles, consulte el sitio web oficial de Dropbox .
También tenga en cuenta que es posible ampliar los 2 GB de espacio libre en Dropbox (hasta 16 GB adicionales) haciendo que sus amigos se registren mediante un enlace de invitación o completando las operaciones enumeradas en esta página (por ejemplo, compartir una carpeta o instalar la aplicación de servicio en su teléfono inteligente). Para más detalles puedes consultar mi tutorial sobre cómo aumentar el espacio en Dropbox .
Cómo registrarse en Dropbox
Si quieres saber cómo utilizar Dropbox gratis , primero debes registrarte en el servicio creando una cuenta. Para hacer esto, conéctese al sitio web oficial del servicio , presione el botón Iniciar sesión ubicado en la parte superior derecha y elija si desea iniciar sesión con su cuenta de Google o Apple . Si no está registrado en ninguno de estos servicios, puede registrar una cuenta con su dirección de correo electrónico .
Por lo tanto, presione la palabra Crea una cuenta en la parte superior y complete el formulario que se le muestra escribiendo, en los campos de texto correspondientes, nombre y apellido , su dirección de correo electrónico y la contraseña que desea utilizar para acceder a su cuenta de Dropbox. (elija una contraseña segura , por favor). Luego marca la casilla junto a Acepto las condiciones de Dropbox y haz clic en el botón Crear una cuenta .
¡El juego está terminado! Se le enviará un correo electrónico de verificación de cuenta. Posteriormente, podrás decidir si utilizar Dropbox a través de su cliente de escritorio, desde la web o mediante la aplicación para smartphones y tabletas. Encontrarás todos los detalles al respecto en los siguientes capítulos.
Cómo usar Dropbox en tu computadora
Si desea utilizar el software de escritorio de Dropbox y utilizar Windows 10 o posterior, puede ir directamente a Microsoft Store .
Para todas las demás versiones de Windows , macOS y Linux , vaya al sitio web oficial del servicio y haga clic en el botón Descargar Dropbox .
Una vez que se complete la descarga, haga doble clic en el archivo obtenido para comenzar el proceso de instalación. Si está utilizando Windows , haga clic en el botón Sí en la ventana Control de cuentas de usuario y espere a que se descarguen todos los archivos necesarios y se instale el cliente. Una vez hecho esto, la pantalla de instalación se cerrará automáticamente y se le pedirá que inicie sesión en Dropbox.
Si desea saber cómo usar Dropbox en Mac , haga doble clic en el icono de Dropbox que se encuentra en la pantalla de instalación y presione el botón Abrir . En este punto, espere a que el cliente se descargue e instale automáticamente. Ahora, en la pantalla que aparece, inicia sesión con tu cuenta de Dropbox.
Después de iniciar sesión, presione el botón Siguiente para continuar y, en la sección Elija cómo sincronizar , presione el botón Establecer archivos como locales , para tener una copia sin conexión de los archivos en la nube en su computadora, o el botón Establecer archivos como solo en línea , para acceder a archivos sólo en línea sin ocupar espacio en tu disco duro (esta última opción sólo está disponible para planes de suscripción).
Ahora decida qué carpetas de su computadora sincronizar colocando una marca de verificación en la casilla junto a su nombre. Si desea agregar una nueva carpeta, haga clic en Agregar carpetas . Luego presione el botón Configurar o, si no desea sincronizar las carpetas de su PC de ninguna manera, presione el botón Ahora no .
¡Misión cumplida! Finalmente instaló Dropbox en su computadora e inició sesión en el servicio con su nueva cuenta, ¡felicidades! Para confirmar esto, debería ver el ícono de servicio en su escritorio o en la barra de tareas, al lado del reloj. En Mac encontrarás el icono de Dropbox en la barra de menú superior.
Para agregar archivos y carpetas a tu Dropbox, todo lo que tienes que hacer es copiarlos a la carpeta del servicio y esperar a que se complete la carga. Para comprobar el progreso de la operación, coloque el cursor del ratón sobre el icono de Dropbox en la barra de tareas de Windows o en la barra de menú de macOS, para ver una estimación del tiempo necesario para que se complete la carga en la sección Historial de sincronización .
Compartición de archivos
Además de utilizar Dropbox para tener siempre sincronizados tus archivos, también puedes utilizar el famoso servicio de almacenamiento en la nube para compartir públicamente un archivo subido previamente a él. Para usar Dropbox para compartir archivos , haga clic derecho en un archivo en la carpeta de Dropbox y seleccione Copiar enlace de Dropbox en el menú que aparece.
Una vez hecho esto, el enlace al archivo se copiará automáticamente en el portapapeles del sistema operativo, listo para compartirlo en línea como mejor le parezca ( pegándolo en un mensaje de correo electrónico, a través de un cliente de mensajería, etc.). Para obtener más detalles, puedes consultar mi tutorial sobre cómo compartir archivos en Dropbox .
Alternativamente, haga clic derecho en el archivo que desea compartir y seleccione el elemento Compartir en el menú que aparece. Se abrirá una ventana en la que tendrás que introducir la dirección de correo electrónico de la persona con la que quieres compartir el contenido de la ruta seleccionada. Luego presione el botón Compartir para confirmar todo.
Tenga en cuenta que las carpetas compartidas son ideales para el trabajo en grupo, ya que todos los usuarios involucrados pueden verlas y agregar archivos dentro de ellas. Si desea obtener más información, consulte mis guías sobre cómo compartir una carpeta . Sin embargo, si desea eliminar un archivo o carpeta, todo lo que tiene que hacer es seleccionar el elemento sobre el que desea actuar y arrastrarlo a la papelera. ¡Detener!
En cualquier caso, ten en cuenta que, independientemente de si has subido a Dropbox archivos a los que solo tú puedes acceder o no, todos los cambios realizados en los elementos de la carpeta de servicios, desde cualquier ordenador o dispositivo sincronizado, se reflejarán inmediatamente en todos otros dispositivos.
Carga automática de fotos y capturas de pantalla.
Dropbox también incluye funciones para cargar automáticamente capturas de pantalla tomadas en su computadora y fotos importadas desde dispositivos conectados a ella. Para habilitarlos, haga clic derecho en el icono de Dropbox en la barra de tareas de Windows o en la barra de menú de macOS y, en la pantalla que aparece, presione el icono de su cuenta .
Una vez hecho esto, presione el elemento Preferencias en el menú que aparece y, en el panel de la pantalla, haga clic en la pestaña Copia de seguridad . En este punto, coloque una marca de verificación en la casilla junto al elemento Compartir capturas de pantalla usando Dropbox para activar la funcionalidad para compartir capturas de pantalla. Para compartir automáticamente fotos y videos, elija una de las opciones en el menú desplegable junto al elemento Habilitar cargas de cámara para . Luego presione el botón Aceptar para confirmar.
Otro
Si está interesado en excluir una ruta de la sincronización, puede ir a la configuración del cliente seleccionando el elemento apropiado en el menú que aparece al hacer clic en el icono de Dropbox en la barra de tareas de Windows o en la barra de menú de macOS. Luego presione el ícono de su cuenta y seleccione el elemento Preferencias del menú.
En la pantalla que aparece, seleccione la pestaña Sincronización y presione el botón Sincronización selectiva . Luego, desmarque las carpetas que desea excluir del procedimiento de sincronización en su computadora y confirme su elección.
Si lo consideras oportuno, también puedes limitar el ancho de banda utilizado para compartir archivos a través de Dropbox. Para hacer esto, seleccione la pestaña Ancho de banda y use los comandos apropiados que se muestran para limitar la velocidad de descarga y/o carga y elegir si desea mantener activa la sincronización vía LAN o no.
Cómo utilizar Dropbox en teléfonos inteligentes y tabletas
Como cualquier servicio de almacenamiento en la nube que se precie, Dropbox también está disponible en forma de aplicaciones para teléfonos inteligentes y tabletas. Si quieres descargar Dropbox en Android , accede a este enlace que te lleva directamente a Play Store y presiona el botón Descargar (también puedes descargarlo desde tiendas alternativas si tu dispositivo no cuenta con los servicios de Google).
Si desea saber cómo usar Dropbox en iPhone , a través de este enlace puede acceder a la App Store de iOS/iPadOS : luego presione el botón Obtener y luego desbloquee la descarga e instalación mediante su Face ID, Touch ID o contraseña de Apple ID.
Después de descargar la aplicación de Dropbox, ejecútela, ignore la compra de un plan de suscripción y presione el botón Omitir . En la pantalla principal de Dropbox, en la pestaña Archivos , podrás encontrar todos los archivos en la nube. Al presionar el botón Cargar , puede importar archivos a la memoria de su dispositivo.
Al presionar el ícono (…) al lado de una carpeta o archivo, se le mostrará un menú para administrar documentos. Para compartirlos externamente, presione el botón Compartir , mientras que si desea que estén disponibles sin conexión en el dispositivo, mueva el interruptor junto a la redacción Hacer disponible sin conexión a ON .
Cómo utilizar Dropbox a través de la Web
Además de utilizar Dropbox como te he indicado en las líneas anteriores, ten en cuenta que también puedes utilizar el famoso servicio directamente a través de un navegador web, añadiendo y visualizando tus archivos online y compartiéndolos con otros usuarios desde cualquier ordenador o dispositivo. Para hacer esto, simplemente conéctese al sitio web dropbox.com (no es necesario instalar el cliente para esta operación) e inicie sesión en su cuenta usando el botón Iniciar sesión en la parte superior.
Para obtener una vista previa de un archivo directamente desde la ventana del navegador, simplemente presione su nombre. Para agregar un archivo, haga clic en el botón Cargar en la parte superior, mientras que para crear una nueva carpeta, haga clic en Crear > Elementos de carpeta siempre ubicados en la parte superior. Sin embargo, si desea eliminar un archivo o carpeta, seleccione el elemento sobre el que desea actuar, presione el icono (…) y luego elija el elemento Eliminar del menú.
En cuanto al procedimiento para compartir, tienes dos opciones disponibles: crear carpetas compartidas con otros usuarios de Dropbox o crear enlaces públicos accesibles para cualquiera.
En el primer caso, debes crear una nueva carpeta dentro de la carpeta de Dropbox, presionar el ícono (…) al lado y hacer clic en el elemento Compartir en el menú que aparece. Posteriormente deberás rellenar el formulario que se te propone con las direcciones de correo electrónico de las personas con las que quieres compartir la carpeta y pulsar en Compartir carpeta para completar la operación.
Para crear enlaces accesibles para todos, simplemente presione el ícono de cadena al lado del nombre del archivo o carpeta. Los enlaces se guardarán en el portapapeles.
Cómo utilizar Dropbox con Gmail
Dropbox también se puede integrar fácilmente en Gmail para que puedas importar archivos fácilmente de un servicio a otro. Para hacer esto, puede usar fácilmente la extensión para instalar en Gmail.
Vaya al sitio web de Gmail e inicie sesión con su cuenta de Google. Luego presione el ícono de ajustes en la parte superior y seleccione el elemento Ver todas las configuraciones . En este punto, vaya a la pestaña Complementos y haga clic en el elemento Administrar , que se encuentra bajo el título Complementos instalados .
En la pantalla que aparece, en el cuadro de búsqueda en la parte superior, escribe el término «dropbox» y presiona la tecla Enter . Entre los resultados indicados en pantalla, toca Dropbox para Gmail y luego haz clic en el botón Instalar . Presiona el botón Continuar , inicia sesión con tu cuenta de Dropbox y presiona Finalizar .
Cuando envías un nuevo mensaje con Gmail, entre las herramientas disponibles estará disponible el ícono de Dropbox que te permite agregar fácilmente cualquier documento desde Dropbox. Los archivos adjuntos que recibas también tienen un ícono de Dropbox que te permitirá agregarlos a la nube con solo un clic.