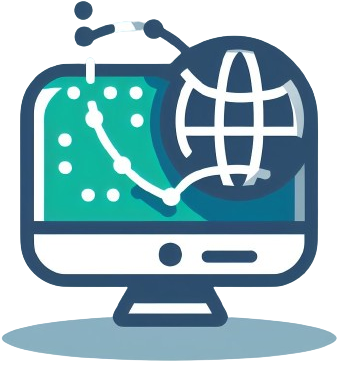OneDrive es un servicio de almacenamiento en la nube ofrecido por Microsoft. En caso de que nunca hayas oído hablar de ellos, los servicios de almacenamiento en la nube son como «discos duros» en línea que te permiten almacenar archivos en Internet, sincronizarlos automáticamente en una amplia gama de dispositivos (a través de aplicaciones específicas) y, si lo deseas, para compartirlos fácilmente con otras personas.
Uno de los principales puntos fuertes de OneDrive es la compatibilidad multiplataforma. El servicio de Microsoft, de hecho, es compatible con todas las versiones más recientes de Windows, con macOS y con los principales sistemas operativos para smartphones y tabletas, es decir, Android e iOS/iPadOS. Además, se puede acceder a él desde Xbox y directamente a través del navegador, donde le permite ver todos los archivos almacenados en su espacio y editarlos a través de las aplicaciones web de Office.
¿Cuánto cuesta? La versión básica de OneDrive es totalmente gratuita y ofrece 5 GB de espacio de almacenamiento. Para aquellos que necesitan más espacio, hay planes pagos disponibles que le permiten ampliar su «unidad» hasta 1 TB. ¿Está usted tan interesado que inmediatamente quiere saber más? Pues entonces tómate cinco minutos de tiempo libre y continúa leyendo: a continuación encontrarás una explicación detallada de cómo funciona OneDrive . Te aseguro que, después de leer este artículo, almacenar tus archivos en línea será realmente muy sencillo. Mientras tanto, ¡todo lo que puedo hacer es desearte una feliz lectura!
Precios de OneDrive
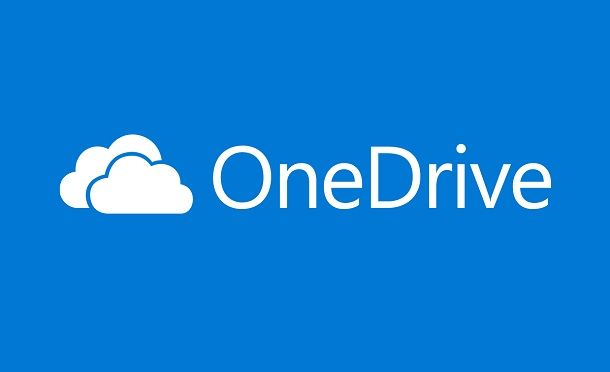
Comencemos con una breve descripción general de los planes de OneDrive, los precios y la cantidad de almacenamiento que ofrece cada plan.
Como comenté hace unos párrafos, OneDrive es un servicio gratuito que ofrece, básicamente, 5 GB de espacio a cualquier persona que tenga una cuenta de Microsoft. Si este espacio es insuficiente, puede actualizar aumentando el espacio a 100 GB suscribiéndose a la suscripción Microsoft 365 Básico . Este aumento no es gratuito y tiene un coste de 20 euros/año (o 2 euros/mes ).
Además, es posible obtener espacio adicional de forma totalmente gratuita a través del programa de invitación : por cada amigo que se registre como nuevo cliente en el servicio de almacenamiento en la nube de Microsoft (mediante un enlace específico), se añadirán 500 MB de espacio de almacenamiento de forma gratuita. cargo de almacenamiento adicional hasta un máximo de 10 GB .
Si ni siquiera 100 GB básicos son suficientes, no te preocupes: suscribiéndote a la suscripción Microsoft 365 Personal podrás obtener 1 TB de espacio de almacenamiento total por un coste de 69 euros/año (o 7 euros/mes ).
Si todos en casa utilizan los servicios de Microsoft 365, es posible contratar la suscripción Microsoft 365 Familia que, por un coste de 99 euros/año (o 10 euros/mes ), ofrece 1 TB/usuario hasta un máximo de 6 usuarios. .
Las suscripciones que acabo de mencionar ofrecen, además del espacio de almacenamiento en OneDrive, también muchas otras funciones como, por ejemplo, el uso de todo el paquete Office a través de la Web y el PC. Para obtener más información, te recomiendo que leas mi artículo dedicado a Office 365 .
Cómo registrarse en OneDrive
Si te preguntas cómo registrarte en OneDrive , primero debes tener una cuenta de Microsoft y, en consecuencia, una dirección de correo electrónico con dominio de Outlook o Hotmail. Si aún no tienes uno, lo único que tienes que hacer, en definitiva, es conectarte a esta página web , hacer clic en Iniciar sesión e, inmediatamente después, hacer clic aquí para crear uno dentro del cuadro de inicio de sesión.
Ahora sólo te queda seguir el procedimiento guiado y rellenar el formulario propuesto con toda la información solicitada. Si tienes dudas o dificultades en el procedimiento de registro, te recomiendo consultar mi tutorial sobre cómo crear una cuenta de Microsoft .
Cómo usar OneDrive en la PC
Realizadas las distintas premisas, después de haber ilustrado las operaciones preliminares a realizar, ha llegado el momento de explicar cómo utilizar OneDrive en PC .
Como mencioné en los párrafos iniciales del artículo, OneDrive es compatible con todas las versiones principales de Windows. Sin embargo, creo que es necesario hacer un par de aclaraciones importantes.
En primer lugar, OneDrive viene incluido «de serie» en Windows 8.1 y posteriores (p. ej. Windows 10 y Windows 11 ), por lo que si tu PC tiene instalada una de estas versiones del sistema operativo de Microsoft, podrás utilizar el servicio sin descargar software adicional. .
Para todas las demás versiones de Windows, para utilizar OneDrive es necesario instalar el cliente correspondiente disponible en el sitio web de Microsoft : para descargarlo en su PC, simplemente haga clic en el botón Descargar ubicado debajo del encabezado Descargar OneDrive . Una vez que se complete la descarga, abra el archivo OneDriveSetup.exe que acaba de obtener y espere a que todos los componentes necesarios para que OneDrive funcione desde Internet. No debería tomar mucho tiempo.
Dicho esto, puedes encontrar el ícono del cliente OneDrive (el que tiene el bocadillo azul ) en el área de notificación de tu PC, en la parte inferior derecha, en la barra de tareas, cerca del reloj del sistema.
Una vez que hayas localizado el icono en cuestión, haz doble clic sobre él y presiona el botón Iniciar sesión . En este punto, inicie sesión en su cuenta de Microsoft y elija si desea confirmar la ubicación predeterminada de la carpeta OneDrive (aquella donde se descargarán todos los archivos sincronizados con el servicio) o si desea cambiarla haciendo clic en el botón Cambiar ubicación .
En este punto, haga clic en Siguiente y, una vez superado este paso, decida si desea hacer una copia de seguridad de las carpetas Documentos , Imágenes , Escritorio , Música y Vídeo en la nube moviendo las palancas de selección correspondientes APAGADO.(ya configurado de forma predeterminada) oENCENDIDOa Iniciar copia de seguridad en el primer caso o en Aceptar en el segundo caso.
A continuación, haga clic en Ahora no , luego en Siguiente , tres veces seguidas y, finalmente, en Abrir mi carpeta OneDrive . En este punto, en una nueva ventana del Explorador de archivos, verá su espacio de almacenamiento en línea.
Si, más adelante, decide sincronizar las carpetas del sistema, propuestas en la fase de configuración, en OneDrive, haga clic en el icono de servicio, presente en la barra de tareas, e inmediatamente después en el icono de engranaje , en el panel OneDrive, luego en Configuración. > Sincronización y copia de seguridad > Administrar copia de seguridad .
Para acceder nuevamente a la carpeta de archivos en OneDrive, haga clic en el icono correspondiente en la barra de tareas y presione el botón Abrir carpeta . También se puede acceder a OneDrive a través del Explorador de archivos de Windows : puede encontrar el acceso directo rápido a las carpetas en la nube haciendo clic en el elemento OneDrive en la barra lateral izquierda.
Compartición de archivos
Si se pregunta cómo funciona OneDrive en la PC y, específicamente, desea compartir archivos o carpetas públicamente, puede hacerlo fácilmente directamente desde su PC. Para hacer esto, abra la carpeta OneDrive, a través del Explorador de archivos o mediante el panel del cliente usando el botón Abrir carpeta correspondiente .
Luego, haga clic derecho en la carpeta o archivo a compartir para mostrar el menú contextual: entre las opciones que ve, seleccione la llamada Compartir para abrir el panel avanzado para administrar archivos compartidos.
Ahora, debes considerar si compartir públicamente o con contactos específicos. En este último caso, deberás escribir la dirección de correo electrónico del destinatario en el campo nombre, grupo o correo electrónico . Decida, inmediatamente después, si desea otorgar permisos de solo lectura o de solo escritura haciendo clic en el menú a la derecha del cuadro de texto y seleccionando, respectivamente, Puede ver o Puede editar .
Finalmente, presione el botón Enviar para que se envíe una notificación por correo electrónico al destinatario sobre lo compartido que ha realizado. Alternativamente, puedes generar un enlace que puedes compartir con cualquier persona: en este caso, no tienes que ingresar ninguna dirección de correo electrónico, sino simplemente administrar las opciones de edición del archivo. Si desea que cualquier persona con el enlace (y una cuenta de Microsoft) pueda editar el archivo que compartió, debe asegurarse de que esté indicado el texto Cualquiera con el enlace puede editar .
En caso contrario, si desea que el documento sea de solo lectura, impidiendo cualquier tipo de modificación en el archivo, haga clic en la redacción anterior y, en Otras configuraciones , haga clic en Puede editar e, inmediatamente después, seleccione Puede ver . Si tiene un plan pago de OneDrive, también puede establecer una contraseña de acceso a archivos o una fecha de vencimiento para compartir . Finalmente, presione Aplicar para confirmar su elección. En este caso, la opción para compartir se cambiará a Cualquiera que tenga el enlace puede verlo.
El enlace para compartir está disponible presionando el botón Copiar , ubicado en la parte inferior de la sección Copiar enlace . De esta manera, el enlace se copiará en el portapapeles de Windows para pegarlo en un correo electrónico o enviarlo a través de un servicio de mensajería instantánea. Al hacer clic en el botón Más aplicaciones (el ícono de tres puntos ), puede compartir directamente el enlace a través de otros servicios de terceros.
Puede verificar si un archivo o carpeta se está compartiendo actualmente mirando el ícono del hombrecito al lado de su nombre en la columna Estado del Explorador de archivos. Para dejar de compartir, haga clic derecho en el archivo o carpeta compartido , seleccione el elemento Compartir en el menú contextual y, en el panel que aparece, haga clic en el icono de la imagen de perfil , ubicado en la parte inferior izquierda, haciendo clic en la pestaña Conexiones .
Ahora, para eliminar un recurso compartido de un archivo o carpeta, solo necesitas presionar el ícono de la papelera , ubicado al lado de la URL generada. Al hacerlo, se eliminará inmediatamente el archivo compartido. Sin embargo, si deseas dejar de compartir solo con uno o más usuarios, todo lo que tienes que hacer es presionar la X a la derecha del nombre de la persona con la que compartiste el archivo o carpeta.
Cómo funciona la sincronización de OneDrive
Creo que sé las preguntas que te estás haciendo ahora mismo: ¿ Cómo funciona la sincronización de OneDrive y también cómo funciona la copia de seguridad de OneDrive ? ¡Para descubrirlo sólo tienes que seguir leyendo entre las siguientes líneas!
OneDrive también incluye una función para cargar automáticamente capturas de pantalla tomadas en Windows y fotos importadas desde dispositivos conectados a la PC. Para habilitar esta herramienta, haga clic en el icono de OneDrive , presente en el área de notificación (al lado del reloj de Windows), y seleccione el elemento Configuración en el menú que aparece.
En la ventana que se abre, seleccione la pestaña Sincronización y copia de seguridad y mueva los controles junto a los elementos Guardar fotos y videos de dispositivos o Guardar automáticamente las capturas de pantalla capturadas en OneDrive según lo que desee activar.
En general, todos los archivos se pueden sincronizar en la nube: basta con abrir la carpeta OneDrive en su PC, a través del Explorador de archivos, y mover los archivos directamente a la carpeta principal o a una de las subcarpetas presentes.
También puedes gestionar la copia de seguridad automática de archivos en el Escritorio o en las carpetas Documentos, Imágenes, Música y Vídeos. Para hacer esto, haga clic en el ícono de OneDrive en la barra de tareas y haga clic en Configuración .
En este punto, en la pantalla que aparece, vaya a la pestaña Sincronización y copia de seguridad y haga clic en Administrar copia de seguridad . Mueva las palancas relacionadas con las carpetas para las que desea activar la copia de seguridad a ON y haga clic en Iniciar copia de seguridad para hacer una copia de seguridad de todos los datos presentes en las carpetas que ha elegido.
Si eres autónomo, o propietario de un negocio, y te preguntas cómo funciona OneDrive para Empresas y cómo utilizar OneDrive para Empresas , me alegra decirte que, más o menos, la versión de OneDrive dirigida a empresas es casi idéntica a eso para usuarios privados. Existen algunas pequeñas diferencias relacionadas con la sincronización de carpetas del sistema y los métodos para compartir. Sin embargo, los clientes y las funciones principales siguen siendo los mismos.
OneDrive para Mac
Dado que OneDrive es un programa multiplataforma, también existe OneDrive para Mac . Por tanto, si utilizas el ordenador de la manzana mordida , puedes descargar el cliente oficial de OneDrive directamente desde la Mac App Store . Todo lo que tienes que hacer es acceder al enlace que te proporcioné y presionar el botón Obtener/Instalar para descargar e instalar OneDrive automáticamente. Es posible que se le solicite que verifique su identidad mediante la contraseña de ID de Apple o Touch ID .
Alternativamente, puede descargar el archivo .PKG para la instalación “manual” del cliente desde el sitio web oficial de Microsoft haciendo clic en Descargar . Una vez completada la descarga, haz doble clic en el archivo obtenido y, en la pantalla que aparece, presiona los botones Continuar e Instalar . Una vez hecho esto, ingrese la contraseña de su cuenta y haga clic en Instalar software .
Los dos clientes son exactamente iguales, por lo tanto, puedes descargarlos desde la Mac App Store o desde el sitio web oficial. En cualquier caso recomiendo la primera solución ya que es más inmediata.
Además, si te preguntabas cómo funciona OneDrive en Mac , debes saber que el funcionamiento del cliente OneDrive es prácticamente idéntico al de su homólogo de Windows, del que te hablé anteriormente, desde la configuración hasta el uso. La diferencia es que el cliente macOS no puede sincronizar automáticamente archivos multimedia ni realizar copias de seguridad de las carpetas personales del usuario. De hecho, estos procedimientos deben realizarse manualmente moviendo archivos y carpetas dentro de OneDrive en su Mac.
Cómo usar OneDrive en teléfonos inteligentes y tabletas
Como todo servicio de almacenamiento en la nube que se precie, OneDrive también está disponible, con una aplicación especial para smartphones y tablets . En concreto, es compatible con dispositivos Android (incluso aquellos con tiendas alternativas ) y iOS/iPadOS .
Después de descargar e instalar la aplicación OneDrive en su dispositivo, siguiendo el procedimiento de descarga clásico , simplemente necesita iniciarla, acceder a la pantalla de inicio de sesión e ingresar los detalles de su cuenta de Microsoft para iniciar sesión.
La interfaz de la aplicación es la misma independientemente del sistema operativo utilizado: lo que varía es sólo la posición de la pestaña de tu cuenta, donde hay datos relacionados con el espacio utilizado, el panel de configuración de la aplicación y la Papelera de reciclaje. En Android puedes encontrar la sección en cuestión a través de la pestaña Yo , en la parte inferior, mientras que en iOS/iPadOS debes presionar el icono con tus iniciales , en la parte superior izquierda.
Usando la pestaña Archivos puede explorar los archivos contenidos en OneDrive. Pulsando el icono + , situado en la parte superior, podrás cargar tus datos en tu smartphone/tableta. En la pestaña Reciente , puede ver los archivos que se cargaron recientemente en OneDrive o que se modificaron.
La pestaña Compartido ( Elementos compartidos en iOS/iPadOS) le permite acceder a todos los archivos y carpetas en los que el intercambio de datos está activo. En esta sección encontrarás tanto los archivos y carpetas compartidos por ti como los de otros usuarios que han compartido contigo.
Finalmente, en la pestaña Fotos , puedes ver la galería multimedia de tu nube: usando el botón Activar apropiado en la parte superior, puedes habilitar la carga automática de los archivos multimedia de tu dispositivo a la nube.
Cómo usar OneDrive en equipos
Una de las preguntas más frecuentes es sobre el uso de OneDrive en Microsoft Teams . Si usted también se ha hecho esta pregunta varias veces, me alegra poder despejar cualquier duda al respecto: utilizar OneDrive en Teams es posible pero sólo a través de un teléfono inteligente y una tableta, en particular en Android e iOS/iPadOS.
Independientemente del sistema operativo, para poder utilizar OneDrive en Teams, si aún no lo has hecho, debes descargar Microsoft Teams en tu smartphone mediante el procedimiento de descarga clásico . La aplicación es casi idéntica para ambas plataformas y, por lo tanto, las instrucciones que estoy a punto de darte se aplican tanto a Android como a iOS/iPadOS.
Todo lo que tienes que hacer, después de instalar y abrir la aplicación, es tocar tu foto de perfil , en la parte superior izquierda, e inmediatamente después Archivo . Luego, toque OneDrive para acceder al contenido de su almacenamiento en la nube. Una vez hecho esto, como ya se explicó en los capítulos anteriores, podrá abrir, editar, compartir y eliminar archivos y carpetas. Sencillo, ¿verdad?
Cómo utilizar OneDrive a través de la web
Como mencioné, OneDrive también se puede utilizar directamente desde la Web . Simplemente conéctese a onedrive.live.com e inicie sesión con su cuenta de Microsoft para tener inmediatamente disponible la lista completa de sus archivos y poder verlos, editarlos, compartirlos o descargarlos en su PC.
El funcionamiento del servicio es tan sencillo que no hay mucho que agregar: en la barra lateral izquierda está el menú a través del cual puedes acceder a Mis archivos , elementos recientes , Fotos , Elementos compartidos y Papelera de reciclaje ; mientras que, al hacer clic en el icono de un archivo, podrá verlo directamente en el navegador a través de las aplicaciones web de Microsoft 365 ( Word Online , PowerPoint Online , etc.).
Sin embargo, para cargar un archivo en OneDrive, todo lo que tiene que hacer es presionar el botón Cargar , que se encuentra en la barra superior, y seleccionar el archivo ubicado en su computadora.
Para descargar o compartir archivos, simplemente marque junto a su icono y haga clic en los botones correspondientes que aparecen en la parte superior. En cuanto a compartir archivos, también puedes consultar lo que he indicado en este capítulo , ya que el panel para compartir es exactamente el mismo que el del cliente de escritorio.
Administra tu suscripción a OneDrive
Para administrar su suscripción a OneDrive y, específicamente, cambiar a un plan pago, conéctese al panel web de OneDrive y haga clic en el elemento para comprar espacio de almacenamiento en el menú lateral. En el apartado que se te muestra podrás elegir los diferentes planes de suscripción para ampliar el límite de espacio.
En este sentido, lo único que debes hacer es seguir atentamente las instrucciones que se mostrarán en la pantalla a través de la cual se te guiará para pagar la actualización online. Si quieres más información sobre los precios de OneDrive te recomiendo leer lo que ya te he indicado en este capítulo .